If you understand Sales Navigator filters it would be your secret weapon for B2B prospecting success. With 35 Lead filters, 16 Account filters, and the Keywords filter, you’re about to wield a powerful tool.
Say goodbye to time-consuming searches and hello to pinpointed leads. Let’s dive in and explore LinkedIn Sales Navigator filters and how you can benefit from them.
Find Ideal Leads with Sales Navigator’s Lead Filters
Imagine finding professionals who match your buyer persona with ease. Sales Navigator’s Lead filters make it a reality.
Here’s how to unlock these LinkedIn Sales Navigator filters:
- Head to your Sales Navigator home page;
- Click on Lead filters, and there you have the filters.
The Keywords Filter
The Keywords filter is your trusty sidekick. It finds LinkedIn profiles containing your specified words. Spice up your search by combining it with other filters or a Boolean string for more refined results.
Category: COMPANY
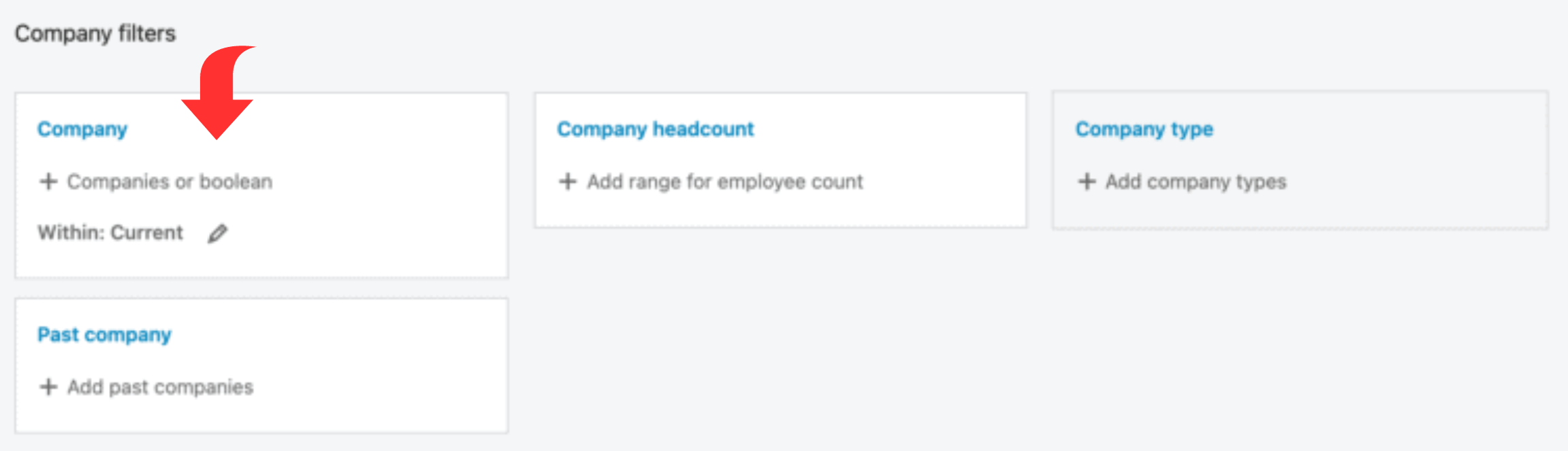
Current Company
Find people based on where they currently work.
Past Company
Find people based on their previous employment.
Company Headcount
If you want to find companies based on their size, remember that not all companies update this information regularly on LinkedIn.
Also, the size categories are quite broad, so this filter might not be perfect if you need very specific company headcount information. This filter also includes a category for people who work independently.
Type of Company
You may want to use the Company Type filter if you think the type of company you want to target is vital for your campaign.
However, remember that the information about the type of company comes from the company’s LinkedIn page, so it might not always be exactly accurate.
Here are some common types of companies you may come across through this filter:
- Public companies: These are companies whose shares can be bought by anyone;
- Privately held: These are usually smaller companies owned by a few people;
- Non-profit: These are companies that don’t focus on making a profit;
- Educational institutions: These are schools and universities;
- Partnership: These are businesses co-owned by a few people;
- Self-employed: This is when someone owns and works at their own company;
- Self-owned: These are individuals running their own businesses;
- Government Agency: These are parts of the government.
Company Headquarters
You can also use LinkedIn Sales Navigator filters to find companies based on where they are located – by continent, part of the world (like Europe, Middle East, and Africa), country, region, and city.
Abbreviations for Different Regions
- South America;
- APAC: Asia – Pacific;
- Africa;
- Oceania;
- Asia;
- Nordics;
- MENA: Middle East and Northern Africa;
- North America;
- EMEA: Europe, Middle East, and Africa;
- Europe;
- Benelux: This includes Belgium, the Netherlands, and Luxembourg;
- DACH: D – Deutschland (Germany), A – Austria, and CH – Confœderatio Helvetica (Switzerland’s official name);
- APJ: Asia Pacific and Japan.
Are you new to LinkedIn Sales Navigator? Check out our comprehensive guide on how to use LinkedIn Sales Navigator.
Category: ROLE
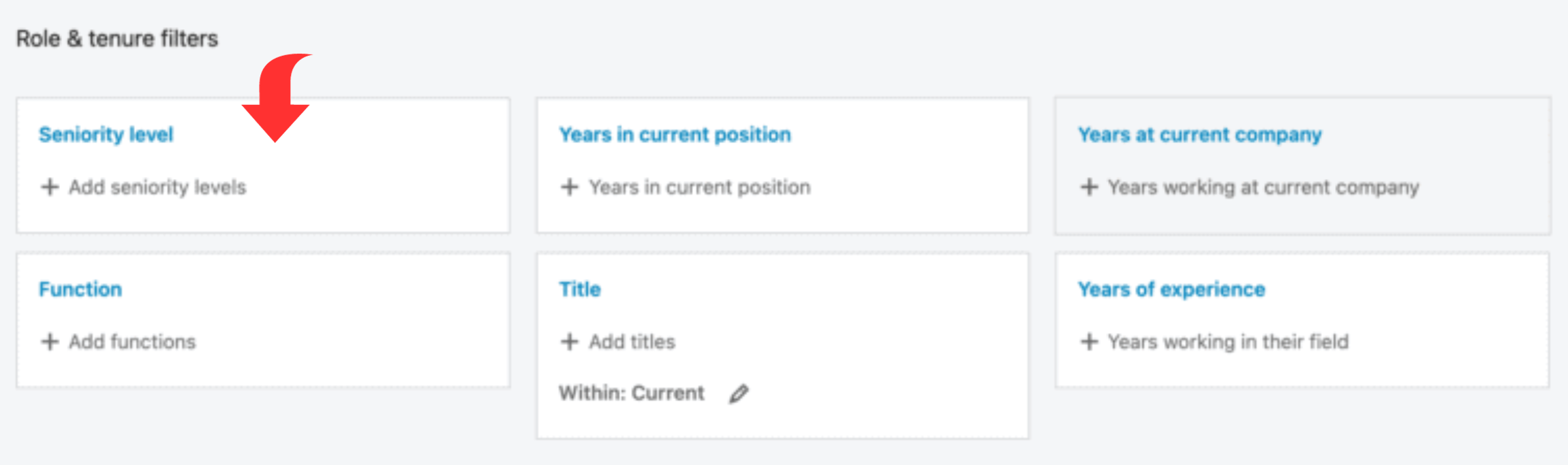
Function
The Function filter helps you find leads based on the specific department they work in within their company.
Current Job Title
Use this filter to find leads based on the title they currently hold in their current company.
Past Job Titles
This filter allows you to find leads based on the titles they’ve held in their previous jobs at different companies.
Seniority Level
The Seniority Level indicates the lead’s level within the management structure of their current company.
For instance, CXO refers to top executive positions like CEO and CFO. You can select multiple seniority levels.
Years in Current Company
This Sales Navigator filter helps you find leads based on how many years they have worked at their current company.
Explanation of Time Ranges
- 1 to 2 years: This includes any time between 1 year and 2 years and 11 monthsl
- 3 to 5 years: This includes any time between 3 years and 5 years and 11 months;
- 6 to 10 years: This includes any time between 6 years and 10 years and 11 months;
- More than 10 years: This includes 11 years and beyond.
Years in Current Position
This Sales Navigator filter lets you narrow down your lead search based on how many years they’ve been in their current role.
Explanation of Time Ranges
- 1 to 2 years: This includes any time between 1 year and 2 years and 11 months;
- 3 to 5 years: This includes any time between 3 years and 5 years and 11 months;
- 6 to 10 years: This includes any time between 6 years and 10 years and 11 months;
- More than 10 years: This includes 11 years and beyond.
Category: PERSONAL
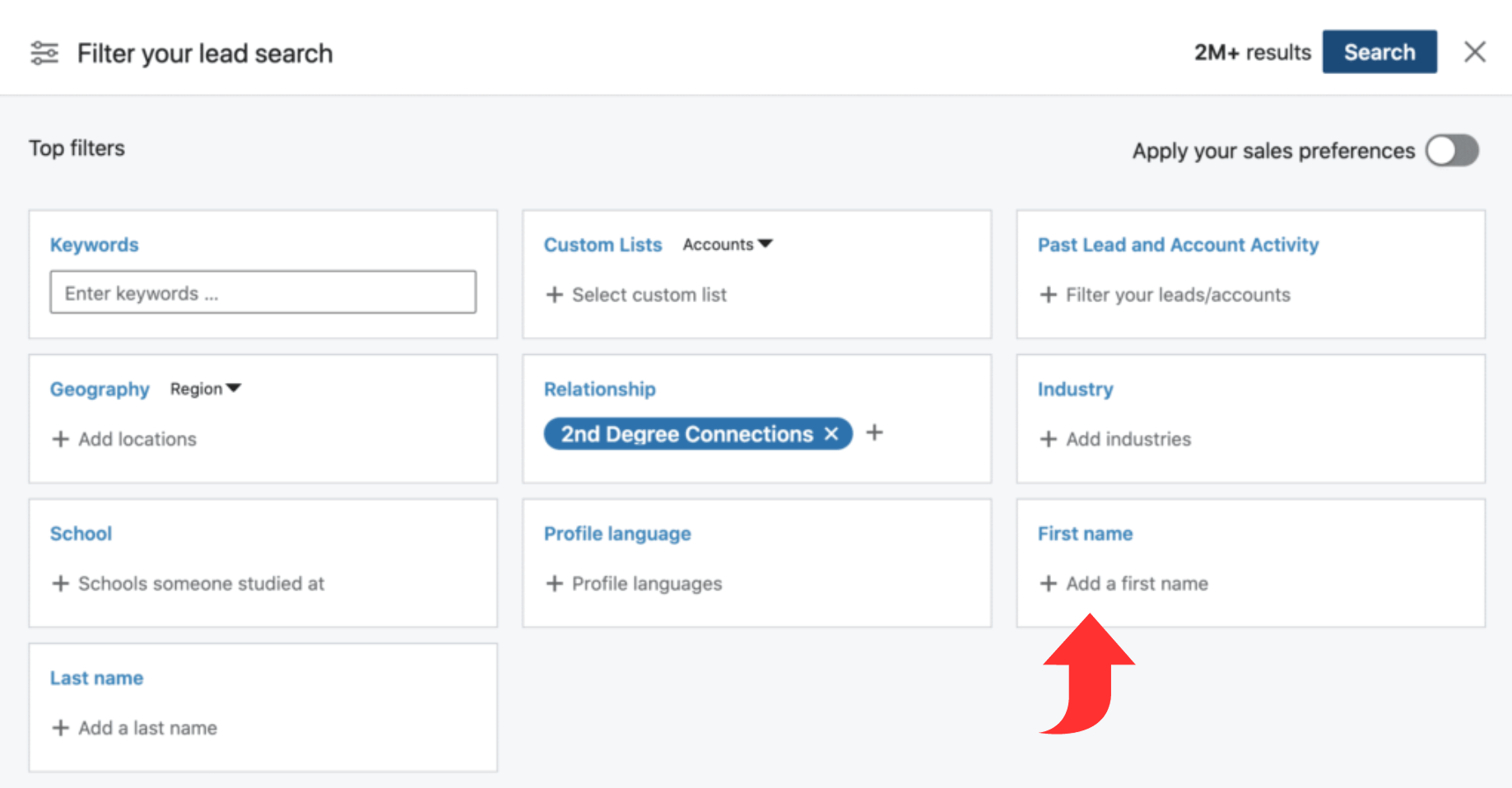
First Name
Find leads by their first name. Don’t add repeated entries.
Last Name
Discover leads by their last name. Don’t add repeated entries.
Profile Language
Filter leads based on the language of their LinkedIn account.
Years of Experience
This Sales Navigator filter identifies leads based on their total years of work experience as indicated in their employment history on their LinkedIn profile. You can include multiple entries here.
Explanation of Time Ranges
- 1 to 2 years: This includes any time between 1 year and 2 years and 11 months;
- 3 to 5 years: This includes any time between 3 years and 5 years and 11 months;
- 6 to 10 years: This includes any time between 6 years and 10 years and 11 months;
- More than 10 years: This includes 11 years and beyond.
Geography
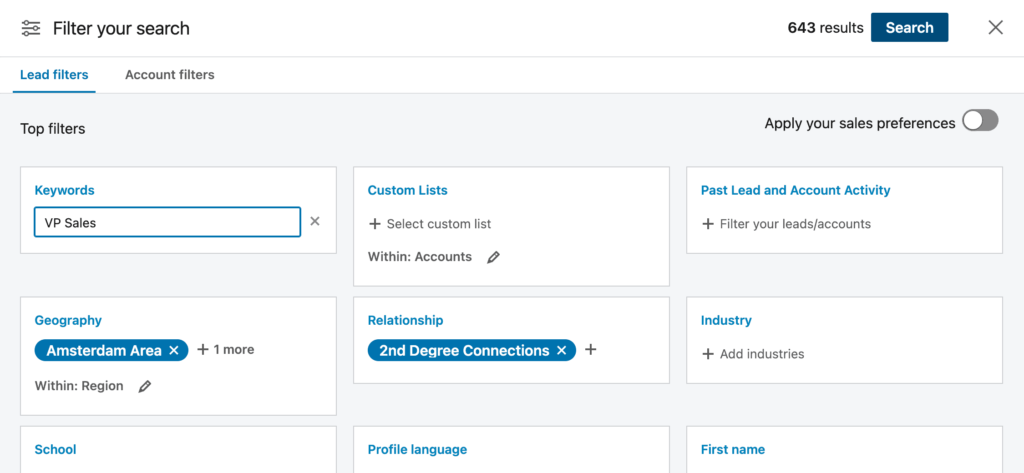
Find leads based on their geographical location – continent, geographical divisions, country, city, and postal code.
Region
Use LinkedIn Sales Navigator filters to add numerous regions or remove specific areas from your search.
Regional Abbreviations
- South America;
- APAC: Asia – Pacific;
- Oceania;
- MENA: Middle East and Northern Africa;
- Asia;
- Nordics;
- EMEA: Europe, Middle East, and Africa;
- Europe;
- APJ: Asia Pacific and Japan;
- Benelux: Belgium, the Netherlands, and Luxembourg;
- North America;
- Africa;
- DACH: Acronym for D – Deutschland (Germany), A – Austria, and CH – Confœderatio Helvetica (Switzerland’s official name in Latin).
Postal Code
Since the postal codes for different cities in various states overlap, when you enter the first digit of a postal code, a dropdown menu of postal codes appears together with different cities and regions/countries.
You can also set a preferred area radius. This filter lets you add multiple entries.
Groups
This Sales Navigator filter helps you find people who are members of specific LinkedIn groups. Enter a group name or keyword to see available groups; Sales Navigator suggests groups containing your search terms.
Industry
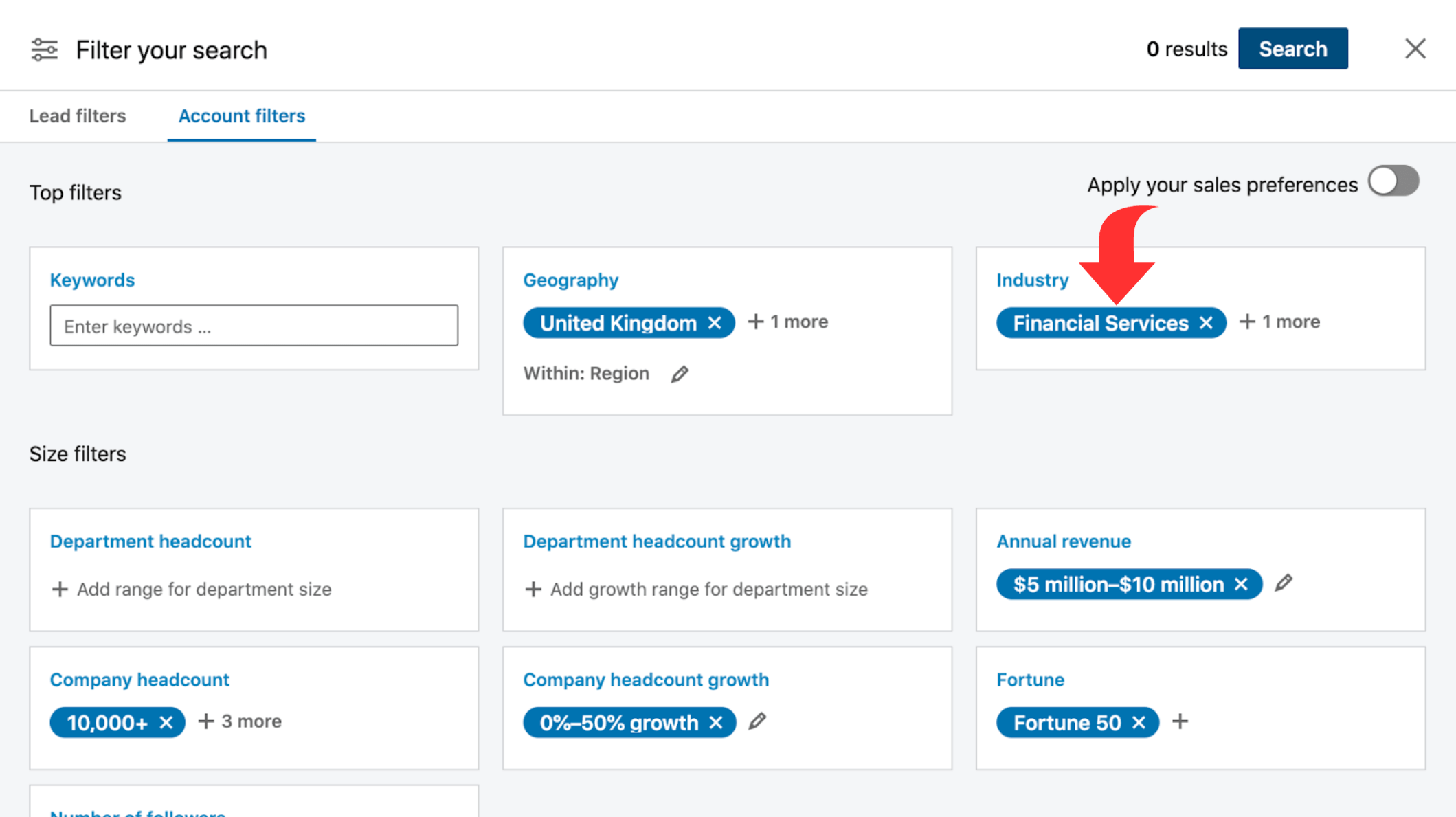
Select from 413 industries available in Sales Navigator using a dropdown menu.
School
Find leads based on their college, university and even high school details listed on their LinkedIn profiles. Schools must have LinkedIn account pages to appear in this filter.
Category: POSTED CONTENT
Keywords in Articles
This filter helps you find all LinkedIn members who have used a particular keyword in their posts, even if it’s just in the form of a hashtag.
LinkedIn will display all matching leads in your search results and mark them with “Recently posted on LinkedIn” to emphasize those who have posted within the last 30 days.
But, it’s important to note that the highlighted posts on LinkedIn may not necessarily contain your specific keyword. Instead, LinkedIn may show the posts made in the past 30 days by leads who have used your keyword in other posts.
For optimal results, we recommend you use the Keyword in Articles filter in combination with other filters.
Category: BUYER INTENT
These LinkedIn Sales Navigator filters help you locate leads who are more likely to respond to your outreach or show an interest in your offering.
Following Your Company
People who follow your company on LinkedIn but are not yet your clients might be in the process of researching and considering options.
These leads are interested in what you offer but are undecided. As such, targeting them could be advantageous for your business.
Thankfully, using this LinkedIn Sales Navigator filter is simple – just slide the toggle button to the right, and you’re good to go.
Viewed Your Profile Recently
When someone views your LinkedIn profile, there could be various reasons behind it. To find out, reaching out is key.
LinkedIn offers three options to check who’s viewed your profile:
1. Use The LinkedIn Sales Navigator filter
This Viewed your profile recently filter in LinkedIn Sales Navigator is a great way to check who has recently viewed your profile. Just move the toggle button to the right, and you’ll see who viewed your profile.
2. Check Your Alerts
Sales Navigator gives you a quick insight into whether they are already saved as a lead and where they currently work. To do this:
- Go to your Home page;
- Look at the All Alerts section for information on whether they’re saved in your list and where they work.
3. Use the “Who’s Viewed Your Profile” Section
- Click on your profile image and choose “Who’s Viewed Your Profile“;
- This will take you to your LinkedIn page;
- You’ll have the option to use LinkedIn’s filters to narrow down leads who viewed your profile;
- Scroll down to find the people who visited your profile.
Category: BEST PATH IN
These LinkedIn Sales Navigator filters help you make the most of your network. This is, by far, the most effective way to connect with a company and gather information to personalize your outreach.
Connection Level
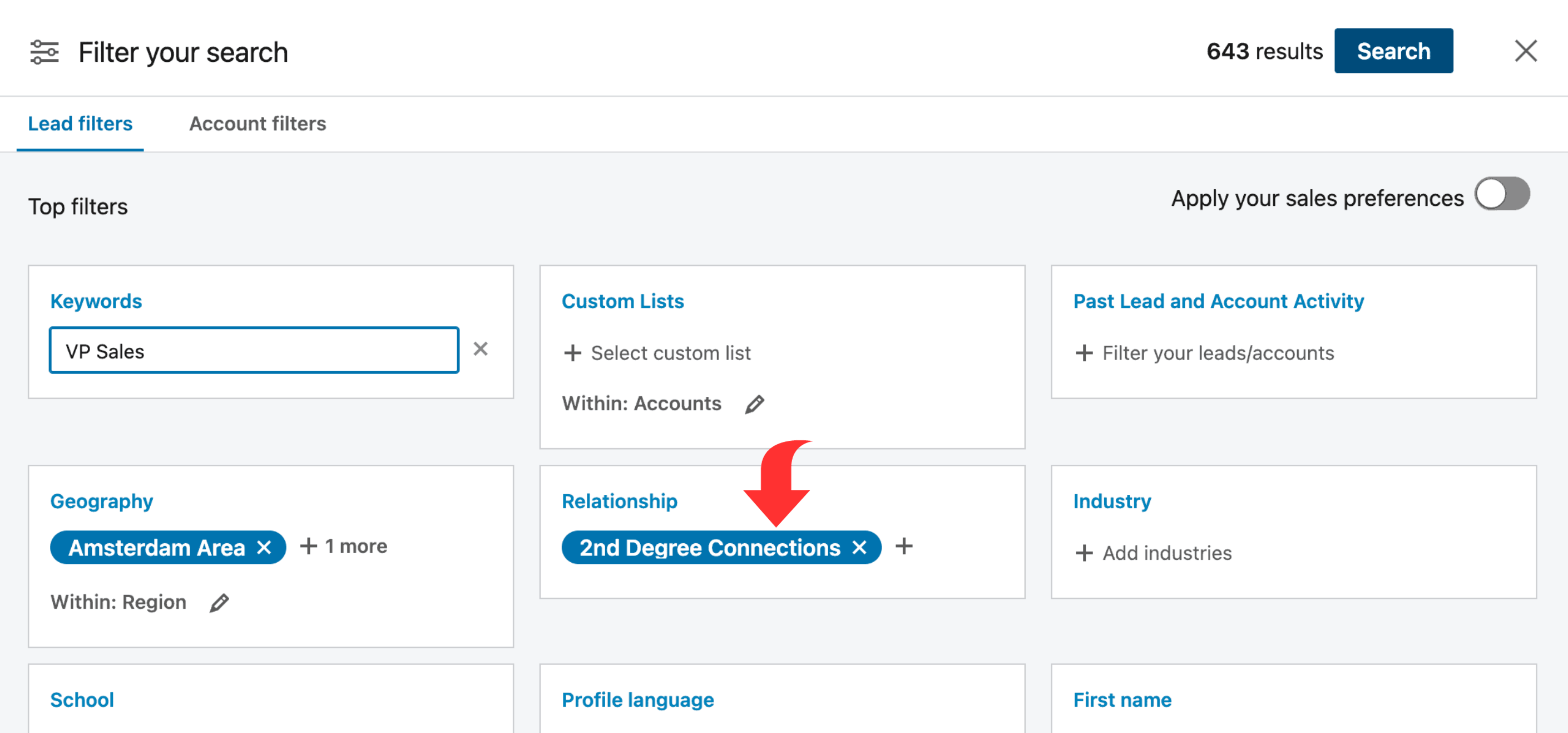
This filter lets you search for leads based on the degree of connection you have with them on LinkedIn. You may be a prospect’s first, second, or third-degree connection. Or maybe both of you are in the same LinkedIn group.
There are different levels of connection:
- 1st-degree connections: Members directly connected to you in your LinkedIn network;
- 2nd-degree connections: Members connected to your 1st-degree connections, but not directly to you;
- Group connections: Members who are part of the same LinkedIn group as you;
- 3rd-degree connections: Members connected to your 2nd-degree connections, but not to you.
Connections Of
This Sales Navigator filter focuses on the connections of a certain LinkedIn member. The person you input needs to be your 1st-degree connection. Also, multiple entries are not allowed simultaneously.
Past Colleague
This filter identifies leads who worked together with you based on their job history on LinkedIn. The search results will display these leads and provide details of the companies where you both worked together.
Shared Experiences
This filter helps you find leads who share experiences with you, either by being in the same LinkedIn group or by having posted on LinkedIn recently.
But it’s important to remember that a lack of recent posts on LinkedIn doesn’t necessarily mean they’re not actively networking or prospecting.
To use this filter, just slide the toggle button to the right, and you’ll see highlights of the experiences you have in common with specific leads.
Category: RECENT UPDATES
These LinkedIn Sales Navigator filters are here to help you find leads who have made job changes within the last 90 days, published LinkedIn posts in the past 30 days, or have been featured in news articles within the last 90 days.
You can use this data to craft personalized outreach campaigns and increase your chances of getting responses.
But keep in mind that even if some leads are not very active on LinkedIn, they might still be using the platform for networking and business purposes.
Changed Jobs
With this filter, you can identify individuals who have recently taken on new roles, especially in decision-making positions. They’re often more open to embracing fresh and innovative solutions or services.
Also, remember that these leads are more enthusiastic about implementing new technologies and making improvements during their initial months. This period could be the ideal time for your product to make an impact.
You can easily activate this filter by sliding the toggle button to the right.
Posted on LinkedIn
The Posted on LinkedIn filter allows you to find leads who recently published content on the platform. When using this filter for your outreach, you can reference their content in your outreach to make it more personalized.
Mentioned in News
This filter helps you find leads who have recently been mentioned in news articles. You can incorporate this information into your outreach for a more tailored approach.
To use this Sales Navigator filter, just slide the toggle button to the right.
Category: WORKFLOW
Persona Filter
Here, you can apply filters for Personas that you set up on your Sales Navigator homepage in the past.
It is a good idea to use this filter with other filters to narrow down leads that match your Buyer Persona within companies that closely align with your Ideal Customer Profile.
Account Lists
To use this filter, follow the steps outlined in the second part of this guide regarding Sales Navigator Account filters. This will help you identify companies that match your Ideal Customer Profile and save them in an Account list.
Then, return to the Sales Navigator Lead filters and choose the Account List filter. You can further refine leads from that specific list using additional Sales Navigator filters.
Lead Lists
This filter functions in the same way as the Account Lists filter.
Start by using Sales Navigator Lead filters to narrow down and categorize your leads into a Lead list.
Afterward, you can tap into the Lead list filter to further refine leads from a specific list by applying other Sales Navigator Lead filters.
People in CRM
This powerful filter is exclusively available to Sales Navigator Advanced Plus users.
This is the only plan that allows synchronization between your CRM and Sales Navigator to move leads between the two platforms.
The People in CRM filter enables the application of other Lead filters to individuals in your CRM.
People You Interacted With
This Sales Navigator filter identifies prospects you’ve either viewed in the past 90 days or sent messages to in the last 2 years. These interactions could include connection requests, regular messages, or InMail messages.
Saved Leads and Accounts
The “All saved leads” list is generated by Sales Navigator, encompassing all LinkedIn profiles you’ve saved manually and your lead lists’ profiles, consolidated in a single place.
Similarly, the “All saved accounts” feature includes all LinkedIn company pages you’ve manually saved and all LinkedIn company pages from your account lists, all conveniently organized in one location.
When you choose to save a lead, Sales Navigator will automatically include the lead’s present company in your list of saved accounts. This is where you can easily search for them.
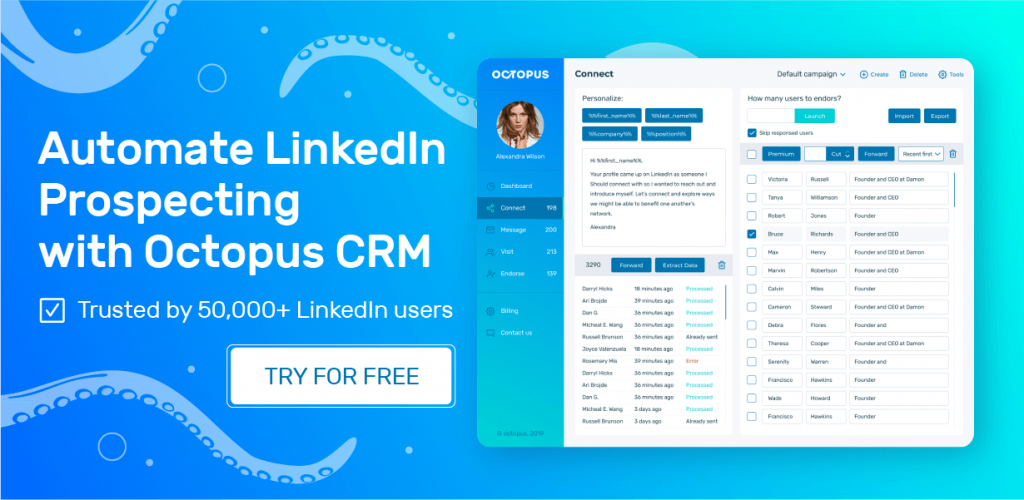
Sales Navigator Filters: Exploring ACCOUNT Filters
Account filters in Sales Navigator are a valuable tool to explore LinkedIn company pages, also known as accounts, assisting you in finding companies that align with your Ideal Customer Profile.
Accessing these Account filters is straightforward:
- Navigate to your Sales Navigator home page;
- Click on the “Account filters” option, and there you have the filters.
Keywords
The keywords filter is a powerful feature that provides a list of LinkedIn accounts containing the specific word you input. This could be an exact match or a partial match found within the company’s profile.
To refine your search results further, you can use the Keywords filter together with other Sales Navigator filters or use a Boolean string, a method of combining search terms using operators like “AND,” “OR,” and “NOT.”
Category: COMPANY ATTRIBUTES
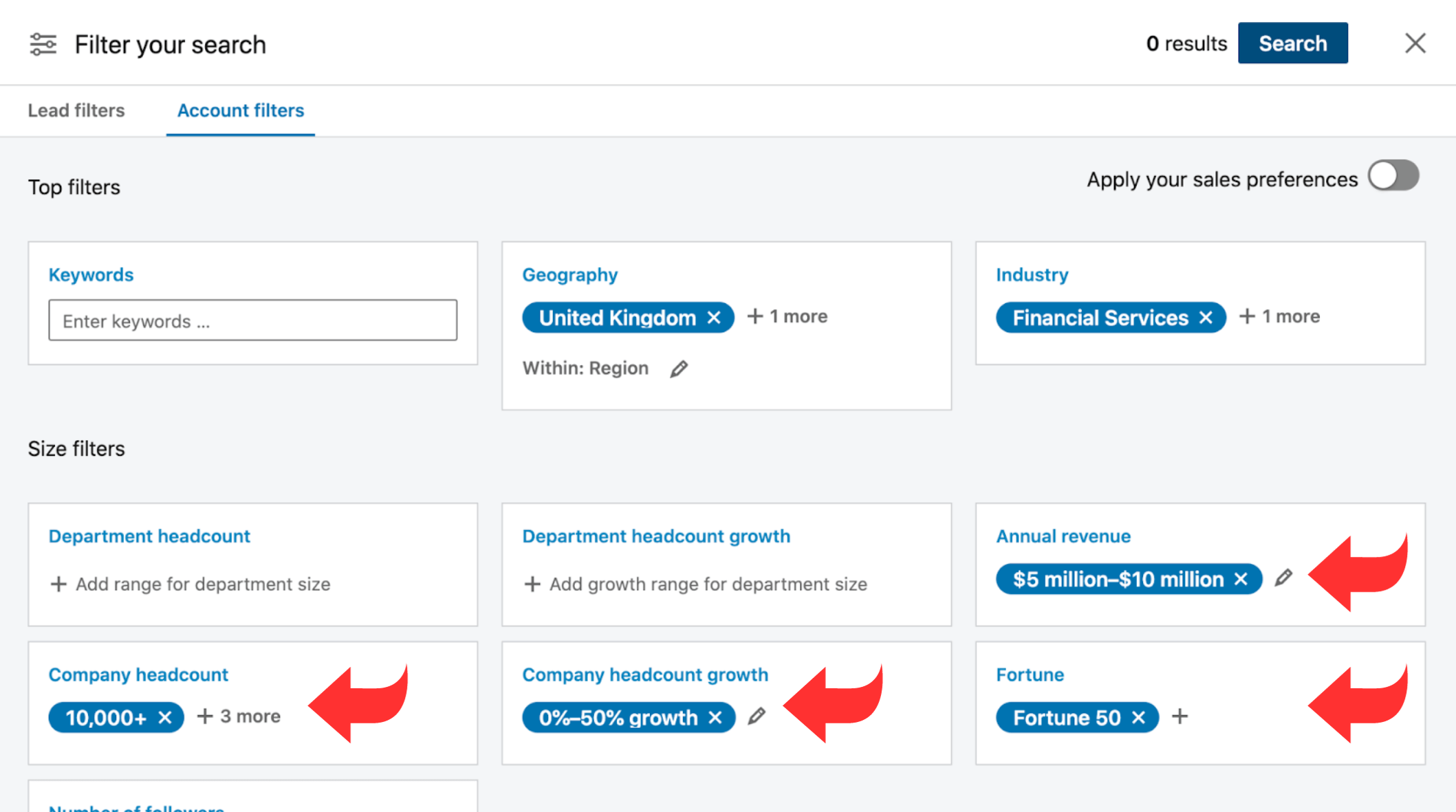
Annual Revenue
The Annual Revenue filter categorizes businesses according to their yearly growth, measured in millions and using global currencies.
Company Headcount
If your product or service targets companies of a particular size, this Sales Navigator filter comes in handy.
Company Headcount Growth
This filter helps you identify companies by their growth percentage range in terms of workforce.
Department Headcount
Similar to Company Headcount, this filter refers to specific departments within a company. To use this filter, first pick the department and then set the headcount range.
Department Headcount Growth
Similar to Company Headcount Growth, this filter focuses on departmental growth. First, select the department and then set the growth percentage range.
Fortune
The Fortune filter helps you find businesses ranked among the top 500 wealthiest US companies according to Fortune’s total revenue data for certain fiscal years.
Headquarters Location
This filter lets you find companies based on where their headquarters are situated. It allows you to narrow down your search using names of regions or postal codes.
If region is your choice, your options include continents, geographical divisions (EMEA), countries, regions, cities, and postal codes.
Regional abbreviations
- North America;
- APJ: The Asia Pacific and Japan;
- South America;
- APAC: Asia – Pacific;
- Oceania;
- Asia;
- EMEA: Europe, Middle East, and Africa;
- Nordics;
- MENA: The Middle East and Northern Africa;
- Europe;
- DACH: acronym that stands for D – Deutschland, A – Austria, and CH – Confœderatio Helvetica (Switzerland’s official name in Latin);
- Benelux: Belgium, the Netherlands, and Luxembourg;
- Africa.
If you choose to search with postal codes, you can pick among cities and postal codes of different areas of your target city.
Also, you’ll see zip codes in a drop-down menu besides chosen cities and areas within those cities on the basis of the numbers you entered.
Multiple postal code entries are allowed.
Industry
With the Industry filter, you can choose from a wide array of 413 industries.
Number of Followers
The Number of Followers filter refines search results based on the number of followers a company’s LinkedIn page has.
Technologies Used
You can use The Technologies Used filter if your product or service is related to specific platforms, tools, software, etc. It’s also helpful for ensuring product compatibility with certain technologies.
Category: SPOTLIGHTS
Job Opportunities
The Job Opportunities feature helps you discover companies that are currently offering job openings on LinkedIn.
Recent Activities
This feature showcases companies that have recently undergone significant changes. This could involve senior leadership transitions within the last 90 days or funding events within the last 12 months.
Connection
This Sales Navigator filter pinpoints companies where you share a direct LinkedIn connection with at least one employee. This connection could be a 1st-degree connection.
Category: Workflow
Companies In CRM
This feature is exclusive to Sales Navigator Advanced Plus users, as this plan enables CRM synchronization. It permits the seamless movement of accounts between your CRM and Sales Navigator accounts.
With this filter, you can apply various other Account filters to individuals within your CRM.
Saved Accounts
The “All saved accounts” feature consolidates all LinkedIn company pages you’ve manually saved, along with those from all your account lists, into a single location.
Plus, when you save a lead, Sales Navigator automatically includes their current company in this list. You have the option to apply other account filters to this comprehensive list.
Account Lists
This feature empowers you to further filter companies from any specific custom account list or even across all account lists simultaneously.
Once you’ve done this, you can proceed to apply additional filters to refine your selection of companies.
6 Effective Strategies for Targeting Leads on Sales Navigator
If you’re looking to find and connect with potential customers more efficiently, these 6 targeting strategies can greatly enhance your efforts.
1. Refine With the Account Lists Filter
To begin, let’s narrow down your search by focusing on companies that align with your ICP.
Follow these steps:
- Set up Sales Navigator filters to identify companies matching your ICP;
- Pick out the accounts of interest, individually or collectively;
- Save these accounts to a list you already have or create a new one;
- Reset the filters and switch to Lead filters;
- Open the Account lists filter and select the list you just created;
- Apply additional Lead filters that match your specific Buyer Persona criteria.
2. Create Smart Saved Searches
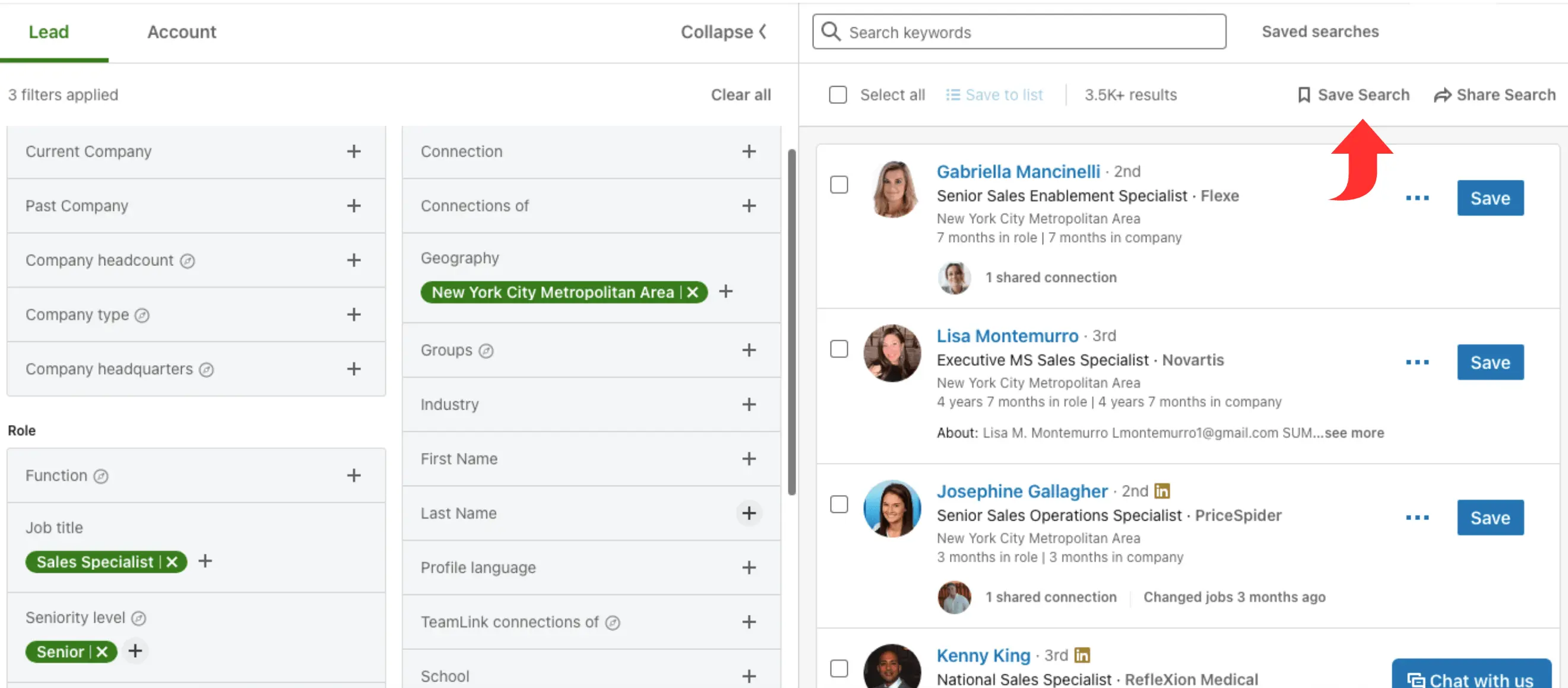
Save time while Sales Navigator scouts out relevant leads and accounts in the background.
- Set your Sales Navigator filters to match your ICP;
- Click on the “Save search” button at the bottom right;
- Name your search;
- Sales Navigator will compile a list of accounts meeting your criteria;
- Keep an eye on the “green” numbers, indicating new leads since your last check;
- Review and segment new accounts on a weekly basis for further refinement.
3. Filtering Unwanted Leads and Accounts
The purpose of excluding certain leads and accounts is to use your time and resources wisely, focusing on those more likely to become customers.
To enhance your targeting accuracy, think about leaving out individuals who don’t fit your ideal customer profile, those you’ve already interacted with, competitors, and companies you’re already associated with.
In Sales Navigator, you have three methods to blacklist leads and accounts:
Using the Exclude Option
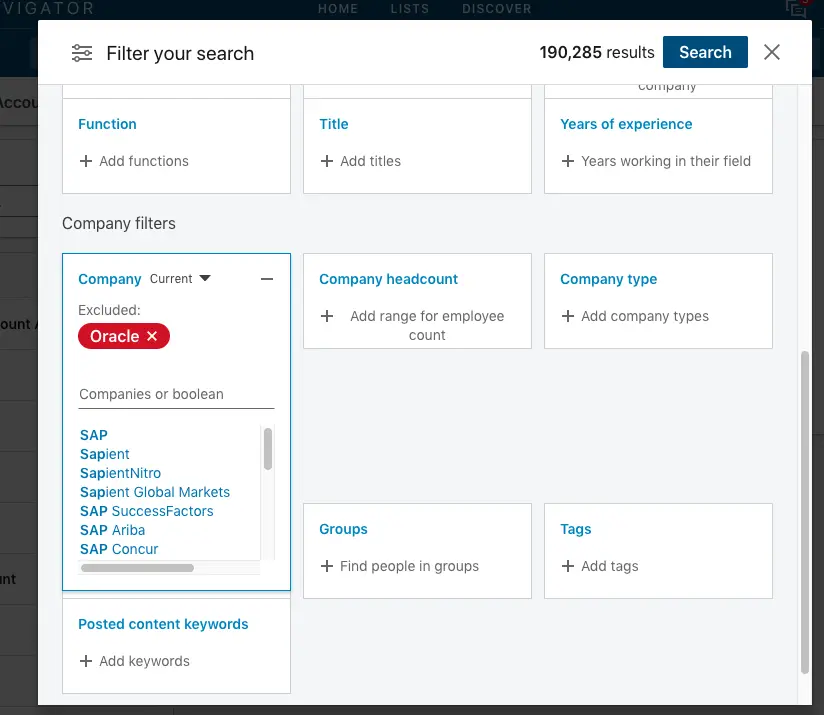
You might have noticed that some Sales Navigator filters come with an “Exclude” option.
For example, if you’re interested in the Manufacturing industry but not Medical equipment manufacturing, you can easily remove the latter by clicking the Exclude button beside it.
Excluded filters are highlighted in red to indicate they’ve been excluded.
Blacklisting via Account Lists
When you want to exclude specific companies, the Account Lists filter method comes in handy (as mentioned earlier).
To apply this method:
- Compile a list of companies that don’t match your ideal customer profile;
- Exclude companies from LinkedIn search using the Account Lists filter;
- Sales Navigator will ensure that employees from these companies don’t appear in your search results.
This technique also works for personal LinkedIn profiles. You can save leads you want to avoid in a Lead list and then exclude them using the Lead Lists profile.
Blacklisting via Saved Search
Another way to blacklist certain leads or accounts is by using Saved Search:
- Establish criteria for leads or accounts you’d like to exclude;
- Save your search for future reference;
- Select the leads or accounts identified by Sales Navigator and save them to an account list for blacklisting;
- Follow a similar process to the Account List method to apply the blacklist.
These strategies allow you to refine your outreach campaign and concentrate on the most potential leads and accounts.
4. Refine With Boolean Search
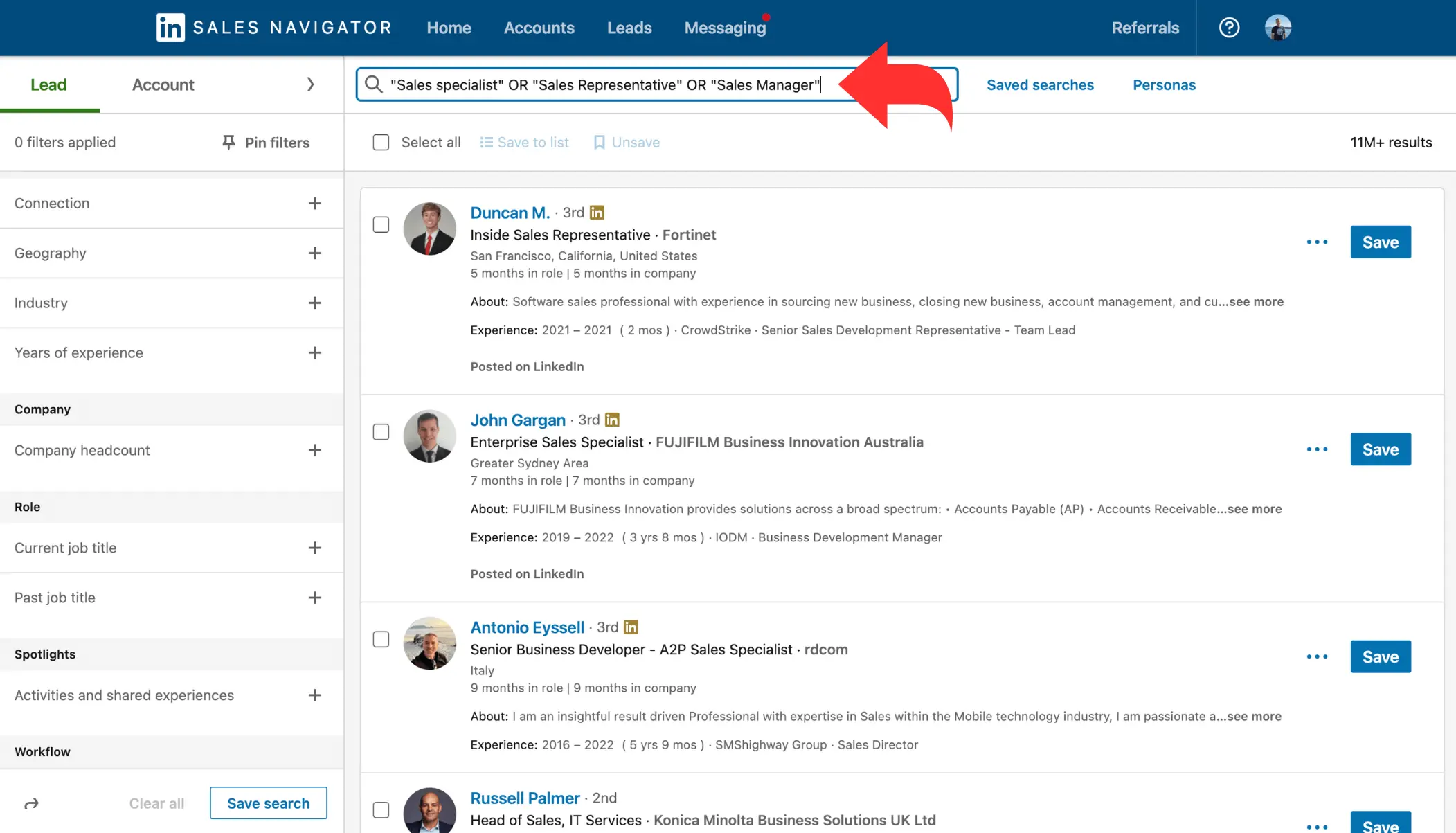
The Boolean search helps you find more accurate and relevant results on platforms like Sales Navigator. It’s like a navigation tool that guides you to the right leads while filtering out irrelevant ones.
This approach involves using specific words and phrases along with operators like AND, OR, and NOT, as well as parentheses () and quotations “” to refine your search. They allow you to narrow down, broaden, or precisely define your search criteria.
Here’s an example of a Boolean search string for the Current job title filter:
Formula
(Title OR Title OR Title) AND (Department OR Department) NOT (Seniority OR Title OR KeywordsToExclude)
Example
(Director OR Manager OR Supervisor) AND (Operations OR Logistics) NOT (VP OR Assistant OR Digital Marketing)
Using this instance, the search mechanism will retrieve individuals whose LinkedIn profiles encompass phrases such as Director of Operations, Manager of Logistics, or Supervisor of Operations.
Nevertheless, profiles that contain terms like VP, assistant, or digital marketing will be excluded.
Sales Navigator features supporting Boolean search are key terms for leads and accounts, as well as the following lead filters:
- First Name;
- Last Name;
- Current Company;
- Current Job Title;
- Past Company;
- Past Job Title.
When using Boolean search with the keywords filter, keep in mind that Sales Navigator will retrieve LinkedIn profiles or pages with the specified terms or keywords mentioned at any place in their profile, whether it’s in their title, header, company name, title, posts, or elsewhere.
5. Leverage CSV Upload
This feature is exclusively available in Sales Navigator Advanced and Advanced Plus accounts. It’s a handy tool, especially if you already have a CSV file with a list of businesses that match your ideal customer profile (ICP).
Sales Navigator will take the data from your uploaded CSV file and identify the corresponding LinkedIn accounts for these companies. This action lays the groundwork for you to implement various Sales Navigator Account and Lead filters, allowing you to refine your search.
Here’s how to go about it:
- Click “Create Account List” and then select “Upload Accounts from CSV”;
- As you start this process, you’ll receive a list of comprehensive requirements for this functionality to operate correctly;
- Once you’re familiar with the prerequisites, you can proceed to upload your CSV file;
- In your CSV file, the only mandatory column is “Account Name”. While optional, additional columns like LinkedIn Company URL and Website URL can be beneficial. These extra details help LinkedIn better locate the specific accounts;
- The more optional columns from the “Optional” section you include, the higher the likelihood of Sales Navigator accurately matching the data to actual LinkedIn company pages;
- Your uploaded Account list will be labeled as a CSV file. However, it operates just like any standard Account list.
6. Enhance Your Outreach With Octopus CRM’s Multichannel Approach
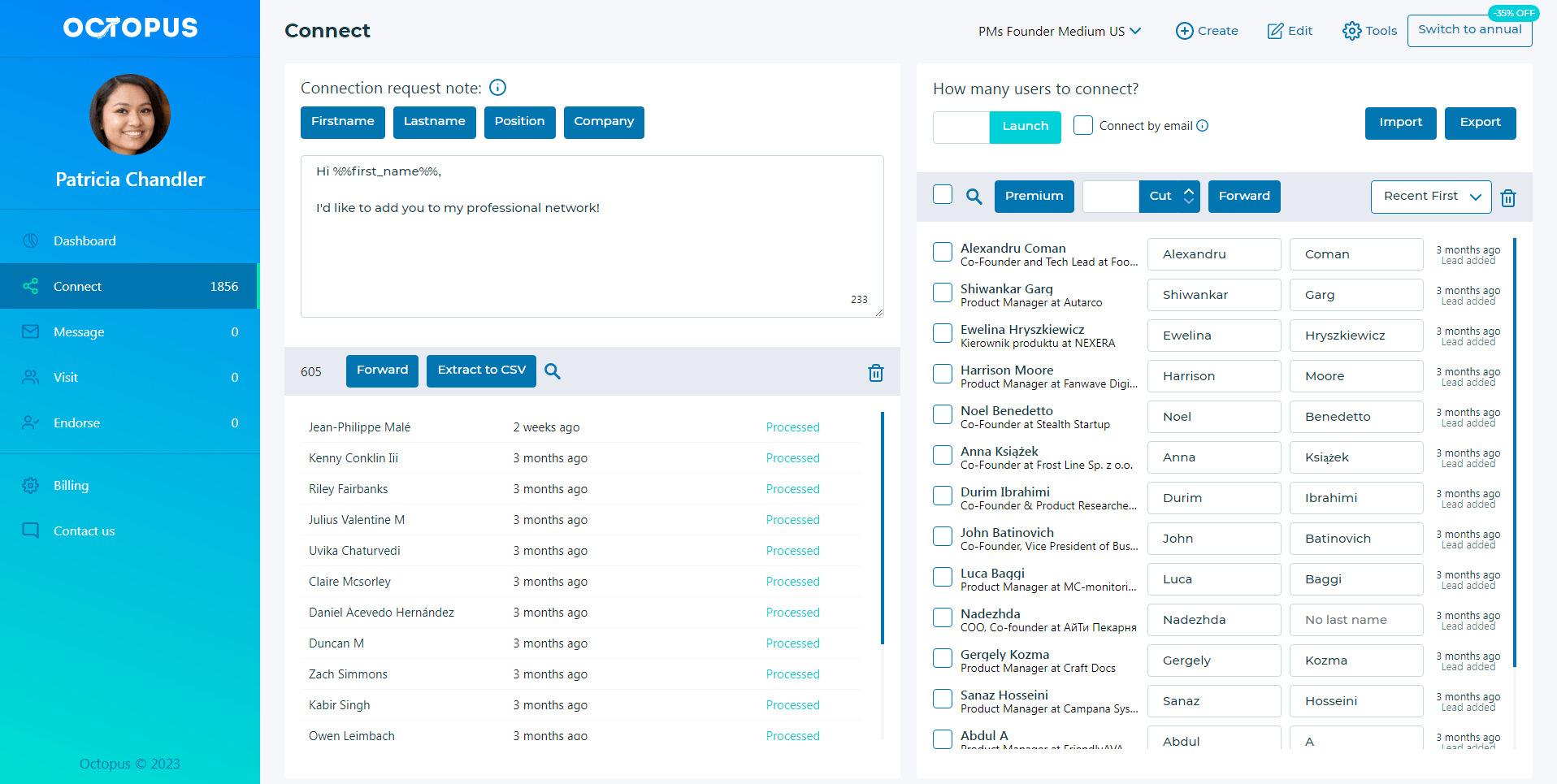
Octopus CRM is one of the best LinkedIn automation tools out there! It is designed to amplify your interactions with potential leads and expedite connections with qualified prospects.
This safe LinkedIn automation tool is compatible with any LinkedIn subscription plan, making it easy to use.
You can use this software to automate the process of finding LinkedIn profiles, sending personalized messages and follow-ups, skill endorsements, invitations, connection requests, and much more.
Find your leads on LinkedIn by using the Sales Navigator filters explained above and create a CSV file with your target LinkedIn profile URLs. Next, upload your CSV file to Octopus CRM, launch your campaign, and let our software run the sales automation magic.
Ready to experience the benefits? Sign up here for a complimentary trial of Octopus CRM.
