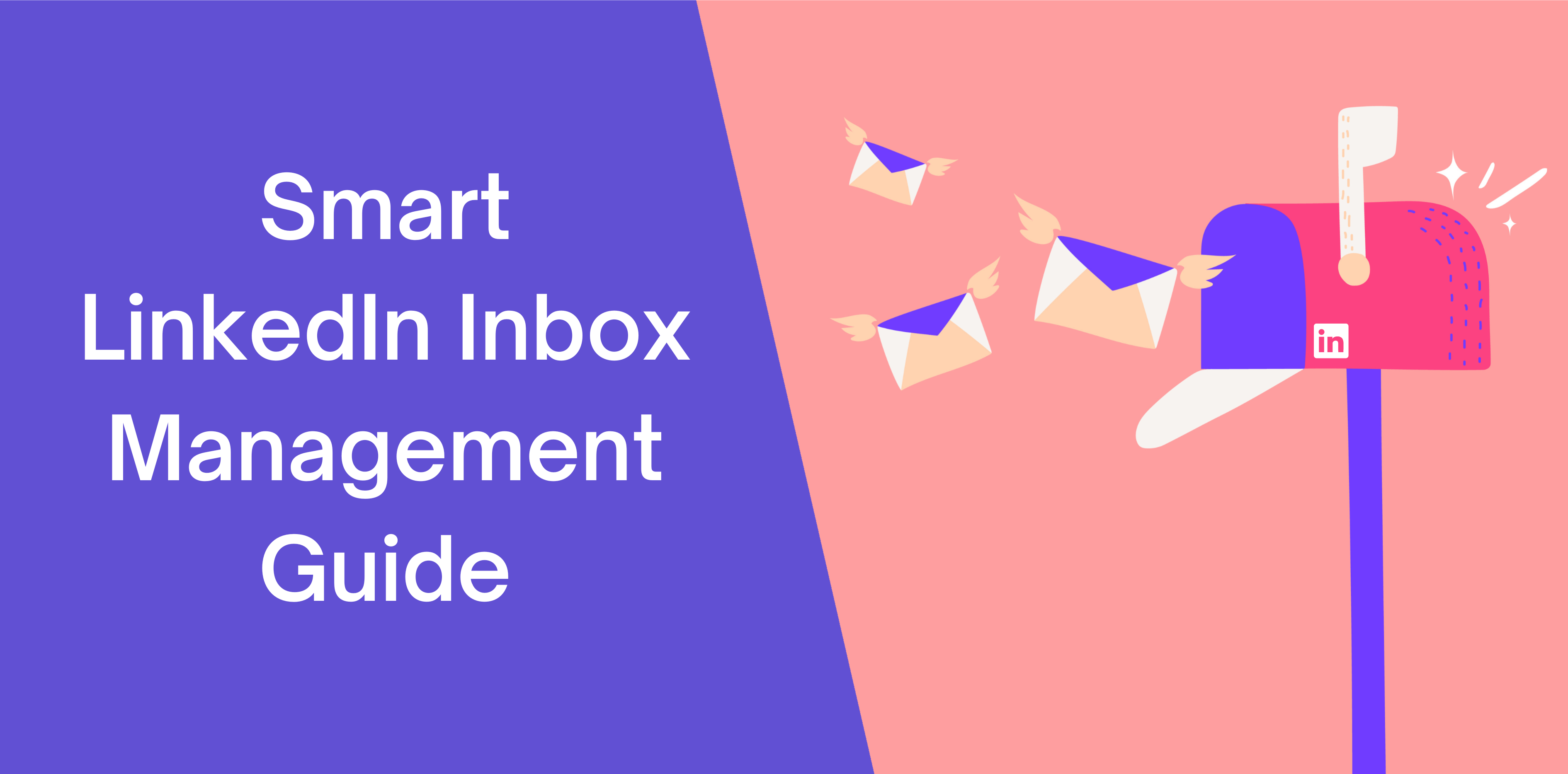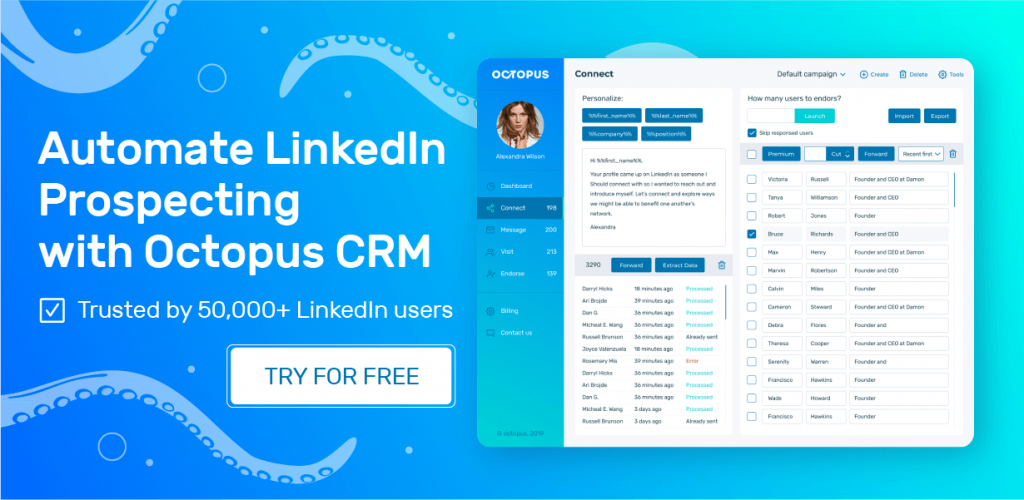If you use LinkedIn, you probably already know about their inbox: it’s a collection of threads that works fine if you sometimes reach out to a few people.
65% of LinkedIn users have over 1,000 contacts, and 13% have over 10,000. You can work some real networking magic with these figures.
If you use LinkedIn more frequently, you could find that keeping track of your email becomes a significant challenge. Additionally, the inability to separate sent and incoming messages is a problem.
To reply to many users, you must scroll down to each. Simple, right? The issue is that this topic leaps to the top as soon as you do so, and you have to go down once more to reply to the following user.
This quickly turns into a mess.
To get around this, you may navigate through every thread and open each in a different window. We now have many windows open, presenting a distinct management challenge. However, isn’t there another option?
Why is Managing Your LinkedIn Inbox Important?
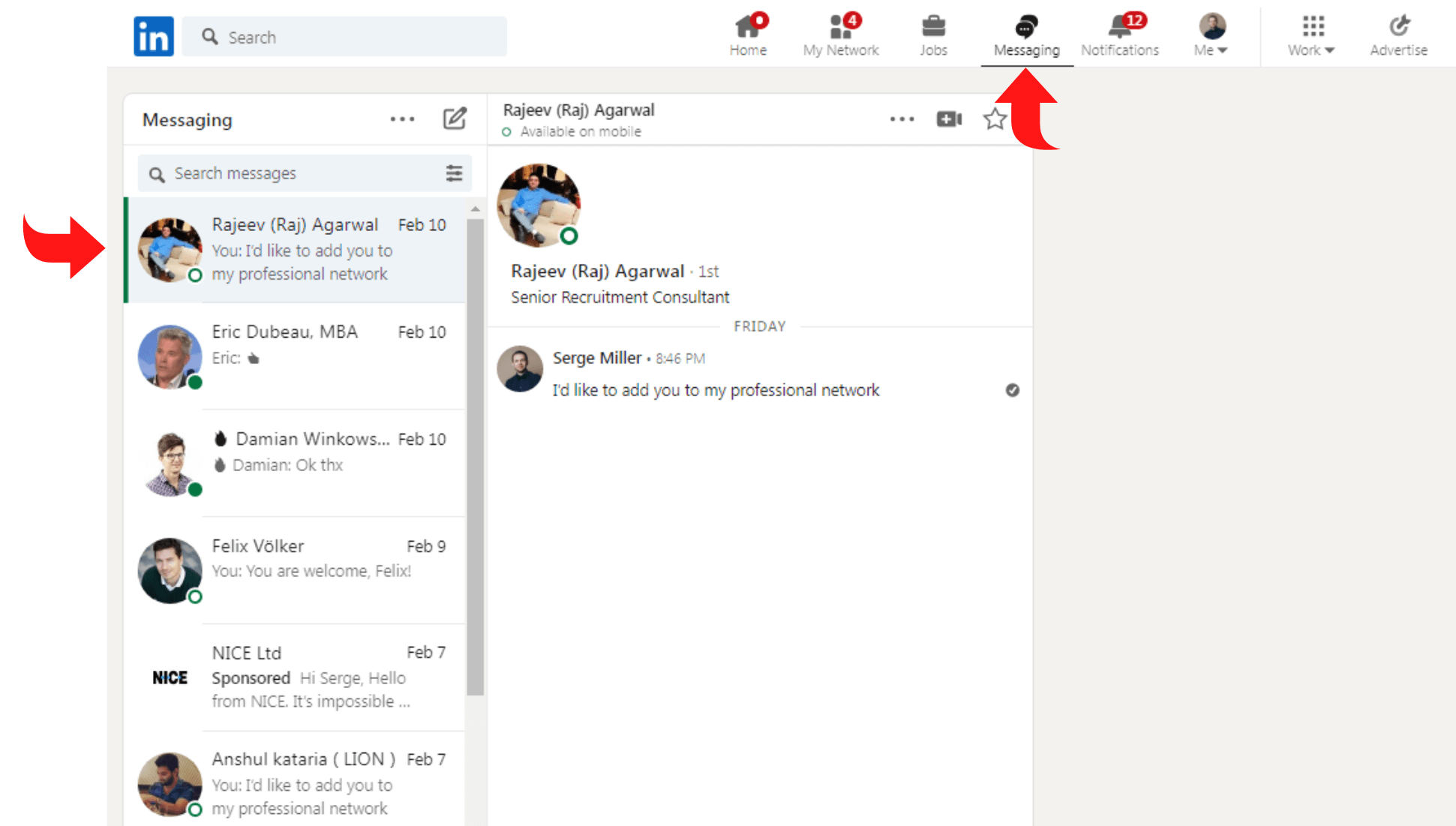
Managing your LinkedIn email is not always easy. It’s simple to become overloaded and lose sight of crucial messages in an expanding network.
However, keeping on top of your email is essential for maintaining your professional reputation and remaining organized.
Realistically speaking, getting rid of your unread emails is a pretty tricky chore, primarily if you frequently utilize the platform for lead generation and have a lot of continuing discussions as a result of your campaigns.
But aiming towards this objective has a lot of fantastic advantages. It primarily aids in keeping you organized.
One of the keys to successful digital marketing is maintaining organization while managing several marketing efforts.
Timing is crucial when generating and nurturing leads. A potential client may seek out another vendor if you don’t respond to them on time, and you risk losing their interest if you miss the lead nurturing deadlines.
Second, it enables you to create a multichannel workflow by moving many of the discussions you have across several platforms.
Organized conversations across many platforms can be confusing, but they are a terrific method to maintain a prospect’s attention while attempting to close them.
Related articles: Best Workflow Automation Software
Finally, reaching inbox zero is an excellent test to see if you’ve completed everything.
The Problem with LinkedIn’s Inbox
Why is the existing LinkedIn inbox problematic?
It is as follows: If you use LinkedIn sparingly and have fewer than 500 contacts, there is nothing seriously wrong with the system.
This likely indicates that you don’t prospect or send many emails, so everything should be fine. Simple to follow and organize.
However, maintaining an active presence on LinkedIn, a crucial avenue for client engagement can take a lot of time for your company.
LinkedIn occasionally delivers news digests, job alerts, sponsored posts, and more to your inbox.
As a result, if there is a particular message you want to respond to, you will need to create a sizable pile of scrolls to find it, especially if you receive many login requests daily.
The more engaged you are, the more emails will receive in your mailbox. If you have to handle many LinkedIn accounts, this issue will only become worse. Staying at the top of your LinkedIn inbox at a certain point becomes too time-consuming.
Related article: LinkedIn Open Networker
Benefits of Organizing Your LinkedIn Inbox
After using LinkedIn for the day, you should have no unread messages remaining. Not everyone can achieve this target, especially if they receive more than 20 texts every day.
However, attempting to achieve this goal might aid your organization and help you maintain a more manageable inbox.
As soon as you get your LinkedIn inbox organized, you can:
- Spend less time looking through communications and more time engaging in worthwhile networking;
- Prioritize key messages;
- Develop deeper connections and more involvement;
- Uphold a respectable reputation;
- Read the messages and reply immediately so you do not miss them.
11 Ways to Organize Your LinkedIn Inbox
You may be wondering what those tricks are at this point. To improve the organization of your LinkedIn inbox, try the following:
Delete Messages
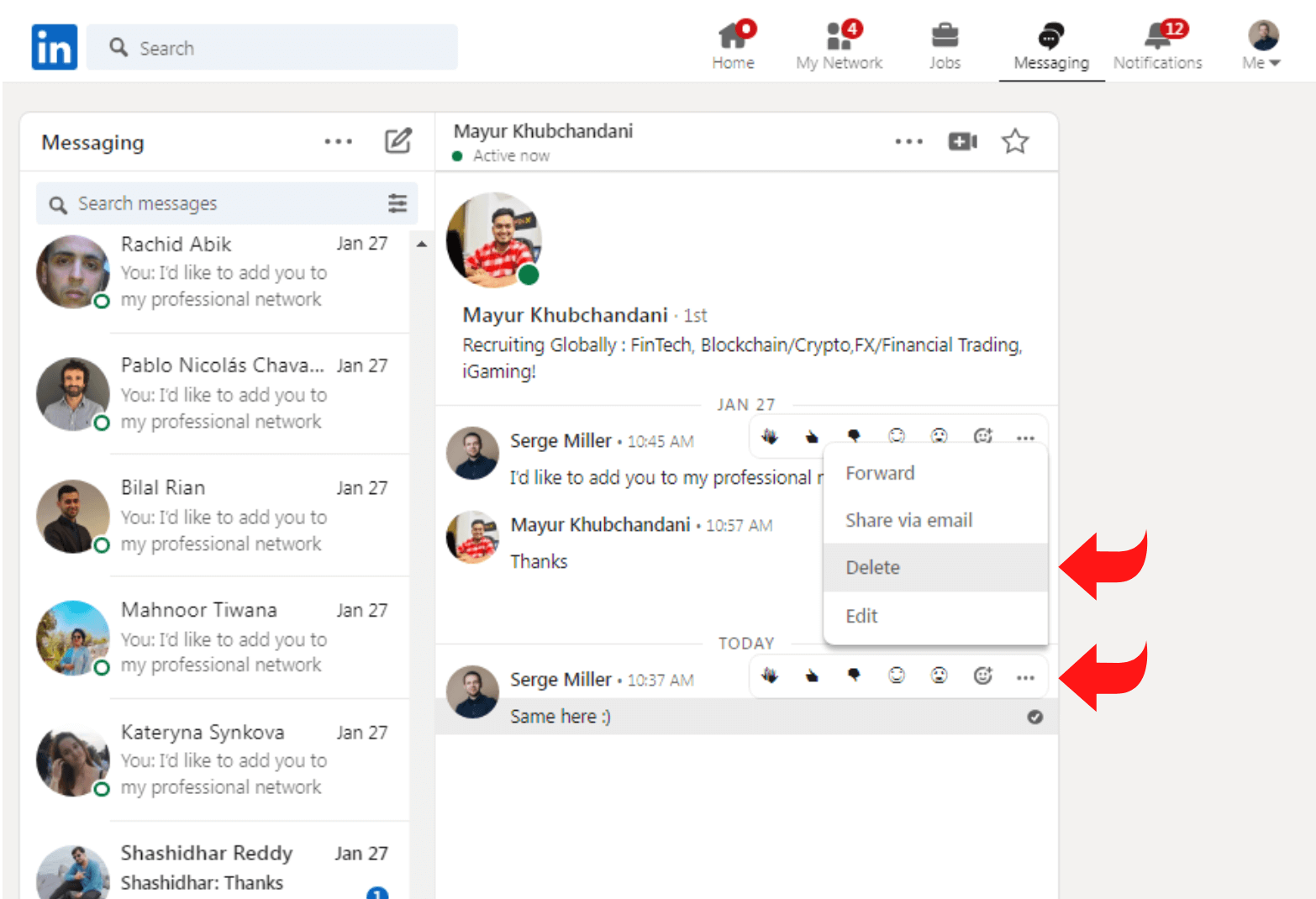
On LinkedIn, don’t be afraid to delete messages. It’s crucial for smart LinkedIn inbox management.
You may quickly remove a few texts without harming your cause or contacts.
- Spam communications from unknown individuals;
- Special deals that don’t apply to you, your business, or your personal situation;
- Message inquiries from persons you don’t want to interact with or from whom you don’t resonate;
- Messages from individuals whose LinkedIn profiles are no longer active;
The list continues. We choose these messages because they don’t hurt you or anybody else.
Prioritize LinkedIn Messages Via Filters
Even if you frequently check the platform, managing your inbox may be difficult if you regularly receive dozens (or more) of LinkedIn messages. You may always utilize the inbox search feature to check for specific messages by searching for people, companies, or topics you’ve discussed.
Use LinkedIn’s filtering features when you prioritize and organize your communications in your inbox. You can access them by opening your email and selecting the filter icon. After that, decide what kind of message you wish to see.
By default, LinkedIn shows all of the open conversations in your inbox. Viewing all messages, you may get a general idea of your to-do list, but it’s not very effective in managing inboxes.
Unread Messages
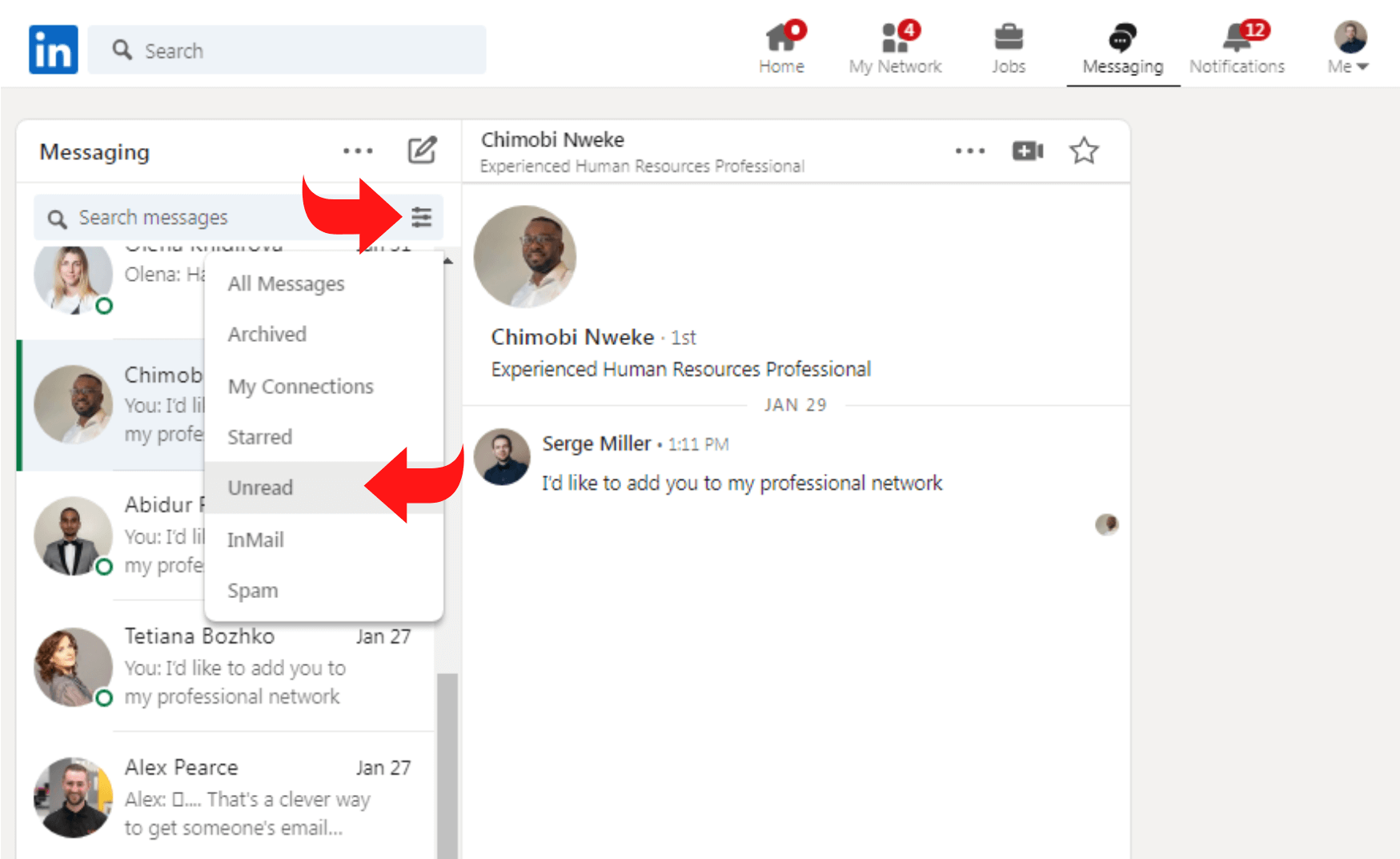
Choose Unread to focus solely on sorting through new messages. You can modify the status of a message to ensure that it stays in the unread feed even after you’ve opened it.
Selecting the three dots of the discussion window allows you to mark any message as unread. You can now identify messages that require a response quickly.
Spam
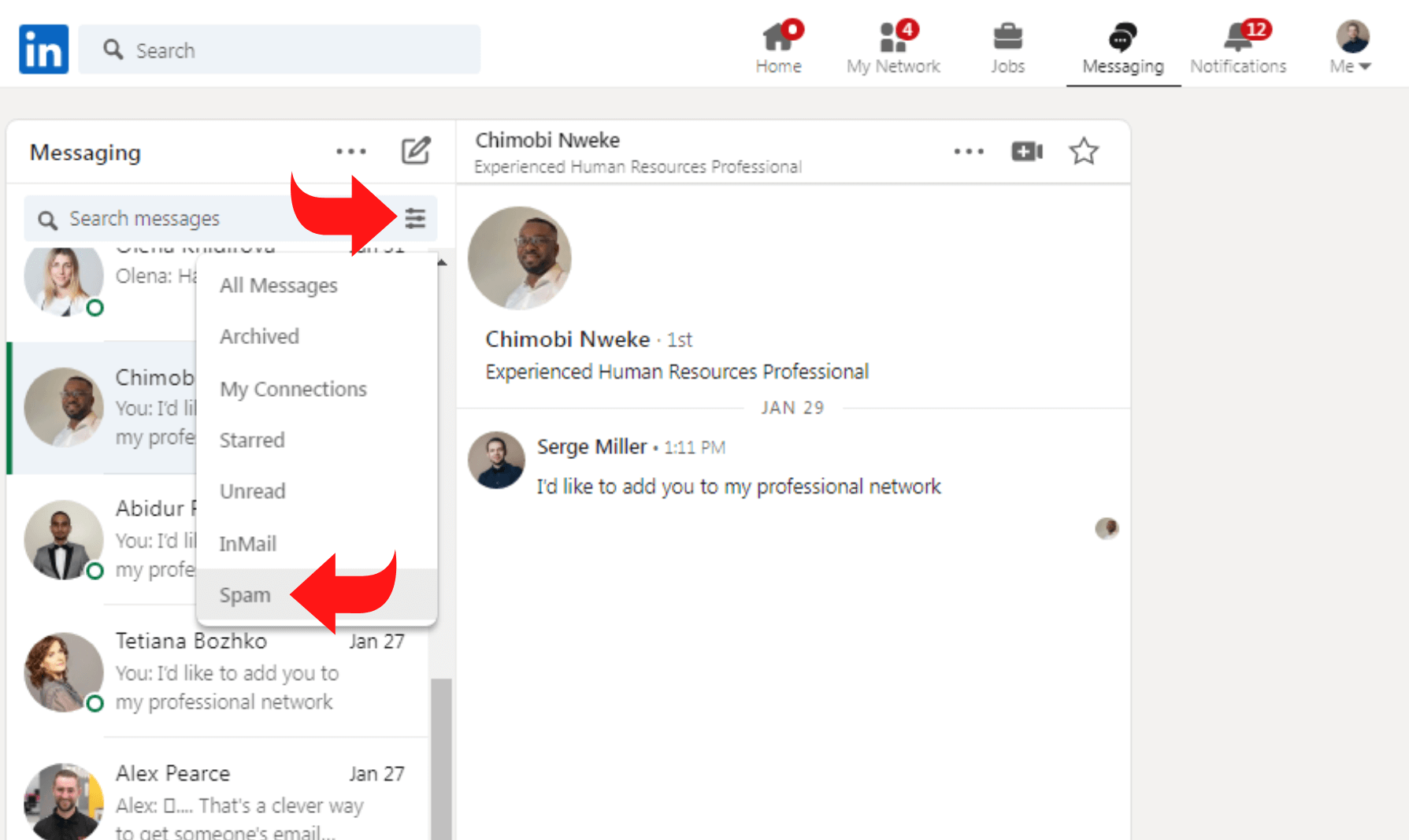
Have you manually flagged any messages from potential customers, or does LinkedIn occasionally designate them as spam? To retrieve these messages, choose spam. Remember to reply to any spam communications. You must first click the Move to Inbox option.
My Connections
Select My Connections to prioritize communications from acquaintances, co-workers, or active leads. Using this filter, you can engage in ongoing conversations and reply to individuals already in your network.
InMail
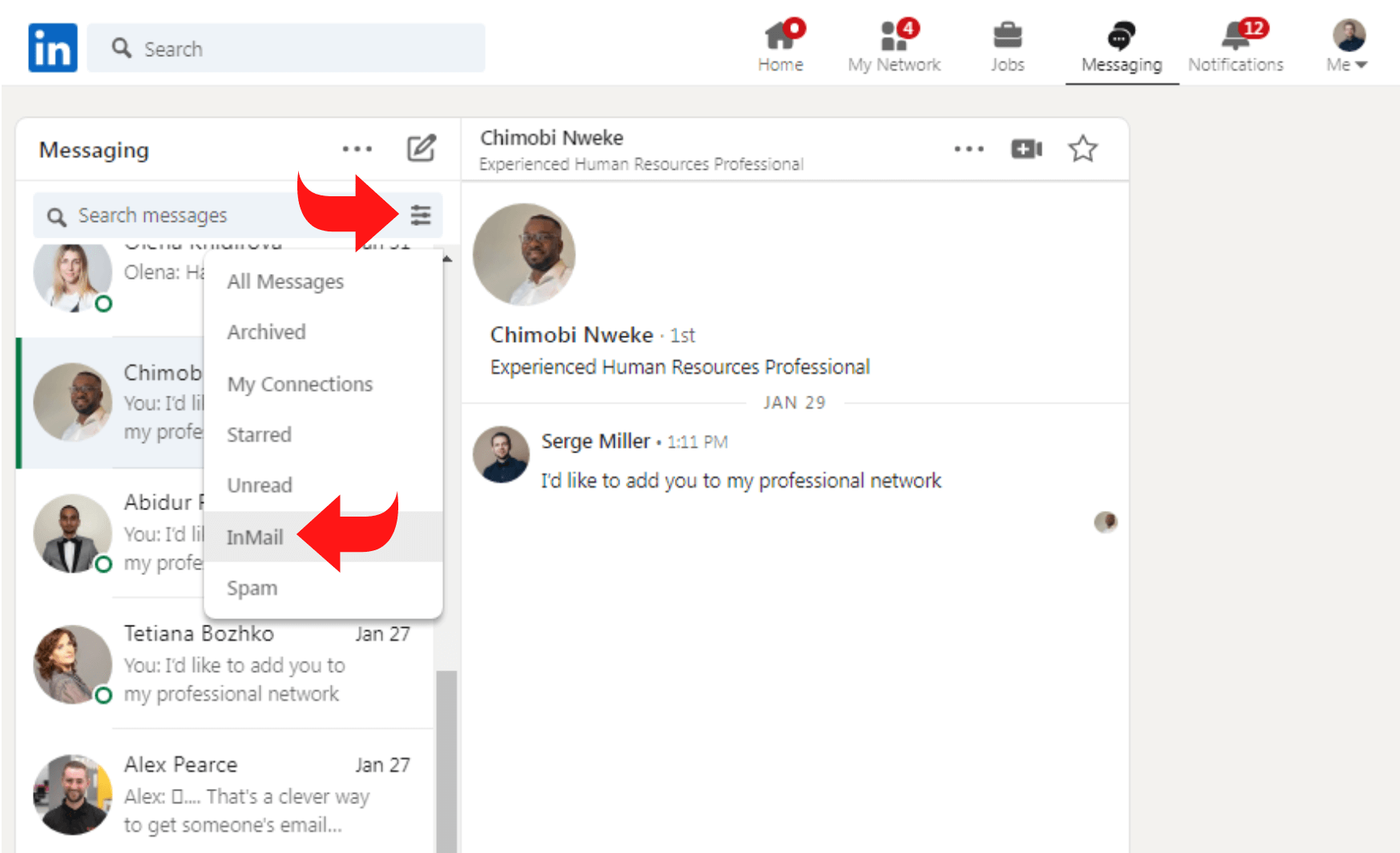
Filter by InMail if your top leads and pitches frequently originate from contacts outside your network. You can view requests and offers more effectively in this manner.
Manage Your Notifications Settings
Although having alternatives is excellent, you probably don’t need to be informed of everything that occurs on LinkedIn. You should disable message notifications on your mobile if you want to manage your messages on a computer.
Disable the message nudges if you know you have numerous unread messages. This way, you won’t feel under any time constraints from notifications as you manage your email.
Archiving LinkedIn Messages
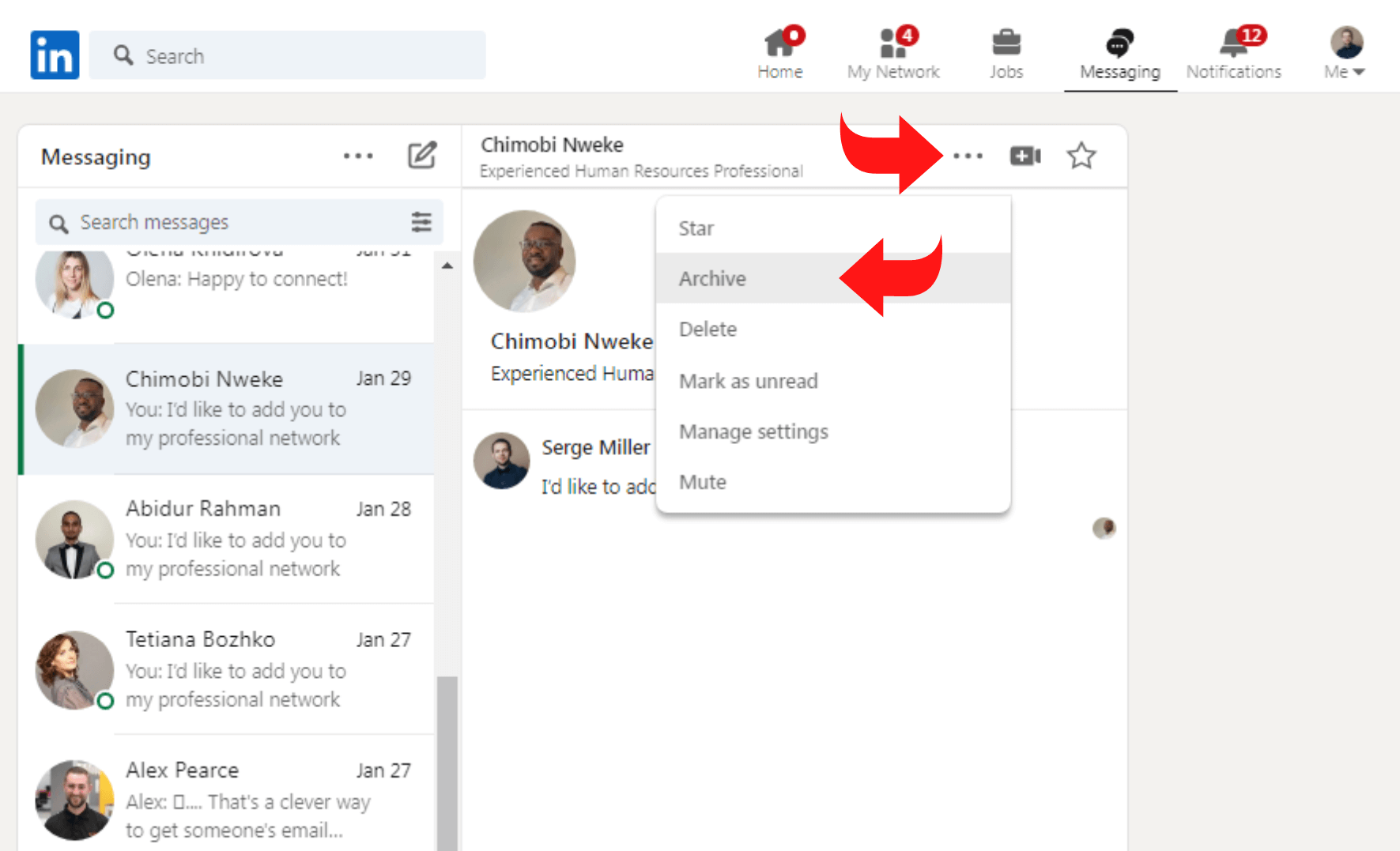
Archiving inactive emails from your inbox is one method of reducing clutter.
This is a terrific method if you need to refer back to or organize messages without missing a discussion. Be sure to save the following messages:
- Customers who have previously purchased products from your company and your sales or customer support staff are currently looking after them;
- Cold leads, but be careful to keep them on a different list! In the future, cold leads will constitute excellent lead-generating sources;
- Outdated messages that are irrelevant to the campaign you are currently running.
The inability to create folders for messages on LinkedIn is another issue. Still, the archive tool makes up for this by making it simple to reduce the volume of messages in your inbox on LinkedIn.
Set The Frequency of Emails
LinkedIn makes it simple to customize email frequency to fit your working style. However, the choices are a little bit hidden. Here’s how to locate them and modify them to your liking.
Step 1: Click on your small profile image in the top right to access your Privacy and Settings page, as seen below.
Step 2: Select “Set the frequency of emails” from the “Communications” page, located immediately beneath the “Profile” tab by default.
Step 3: You can now select the frequency of various sorts of mail to receive urgent notifications.
Use LinkedIn Messaging Experience Tools
You might also wish to use the platform’s productivity tools if you’re handling a busy LinkedIn inbox. Open the LinkedIn settings page, pick ‘Communications’, then click ‘Messaging Experience’ to get access to them. What you could do is:
Read Receipts
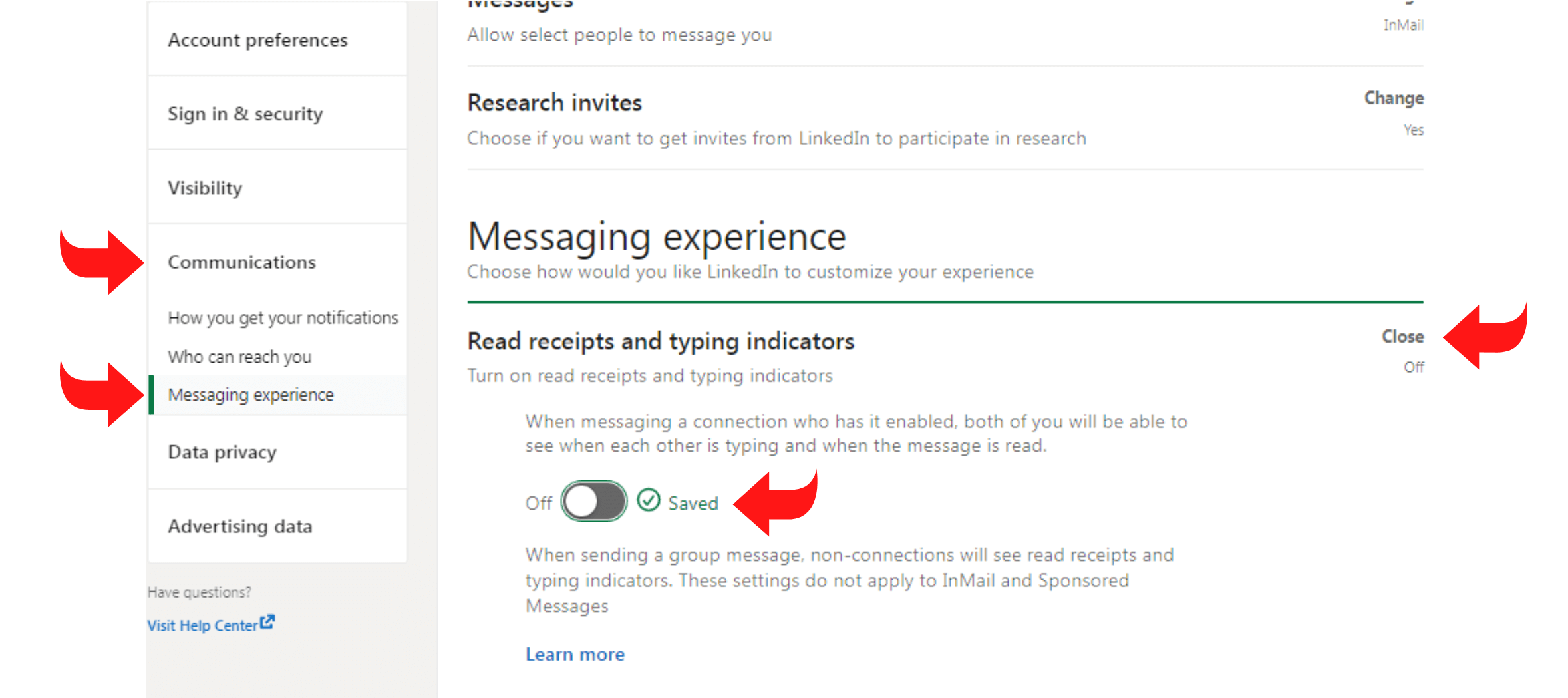
Do you want proof that your message recipients have read it? You can tell when your contact has opened a message if Read Receipts are enabled for both you and them. This function also activates typing indications, which may facilitate more natural real-time dialogues.
Messaging Suggestions
Do you desire a more effective conversational response? You can receive LinkedIn’s automated suggestions if you have this option activated. You can avoid typing it manually by clicking on a recommendation and adding it to the message.
Message Nudges
Do you frequently allow emails to remain in your inbox for too long? You can receive automated reminders to respond to messages you haven’t yet responded to via nudges.
Activate Push Notifications
Both LinkedIn’s mobile app and web version allow you to configure push notifications. Click Communications in the LinkedIn settings window of your browser. After choosing Push, click Conversations. Make sure to turn on the Conversations toggle and then turn on the push notifications you wish to receive.
Set LinkedInMessaging Preferences
The platform’s built-in filtering and muting options might not be sufficient for your needs if you receive many LinkedIn messages. You can spend time filtering through spam instead of networking and lead creation.
Inform LinkedIn of the people you want to receive messages from to decrease the spam you receive. Click ‘Communications’ in your LinkedIn settings after opening them. Next, choose ‘Who Can Contact You’. You can then click ‘Change’ to change the messages you receive.
Send LinkedIn Messages to Your Team
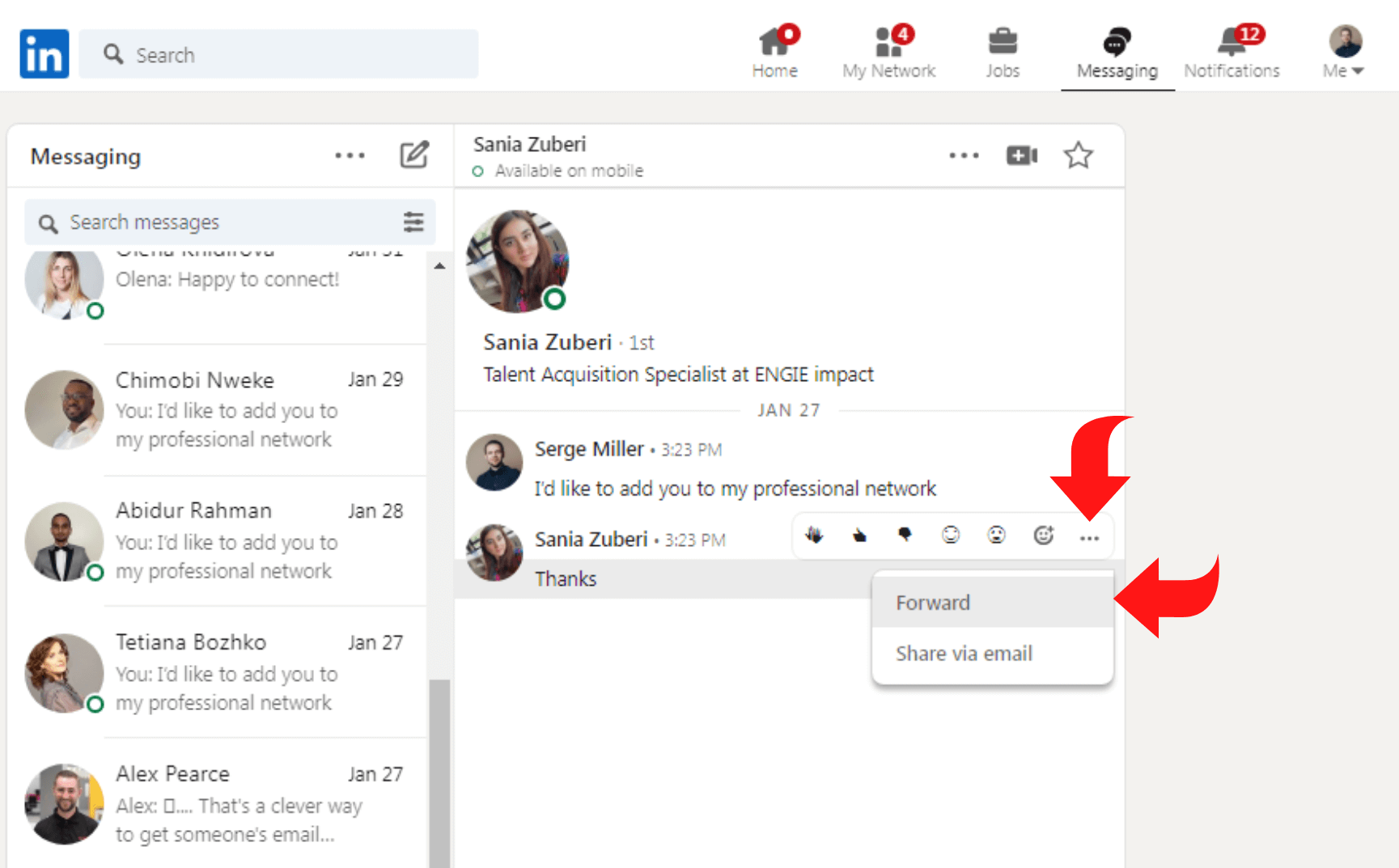
You might be able to handle each LinkedIn communication on your own. However, you must convey specific messaging to your staff if you rely on them to nurture leads.
You can forward any LinkedIn message both inside and outside the platform. Open your inbox, locate the discussion you want to forward, and then hover your cursor over the message until three dots show in the top-right corner.
- Forward to a LinkedIn colleague by clicking the three dots. You’ll automatically see a pop-up with your forwarded message in it. You can send a personal message to your connection and select Send to forward it after adding a recipient.
- LinkedIn will initiate a new draft on your email account. The draft contains the original message’s text as well as the LinkedIn profile URL of the sender. You can add a message to provide further context, including the recipient’s email address and a subject line.
Manage Your Group Message Updates
Your inbox might quickly get overrun with messages from your LinkedIn groups. How many LinkedIn groups you participate in and join will determine this?
However, you can choose not to receive particular group communications by selecting “Settings and Privacy” > “Communications” > “Email” > “Network.”
Use Automation Tool
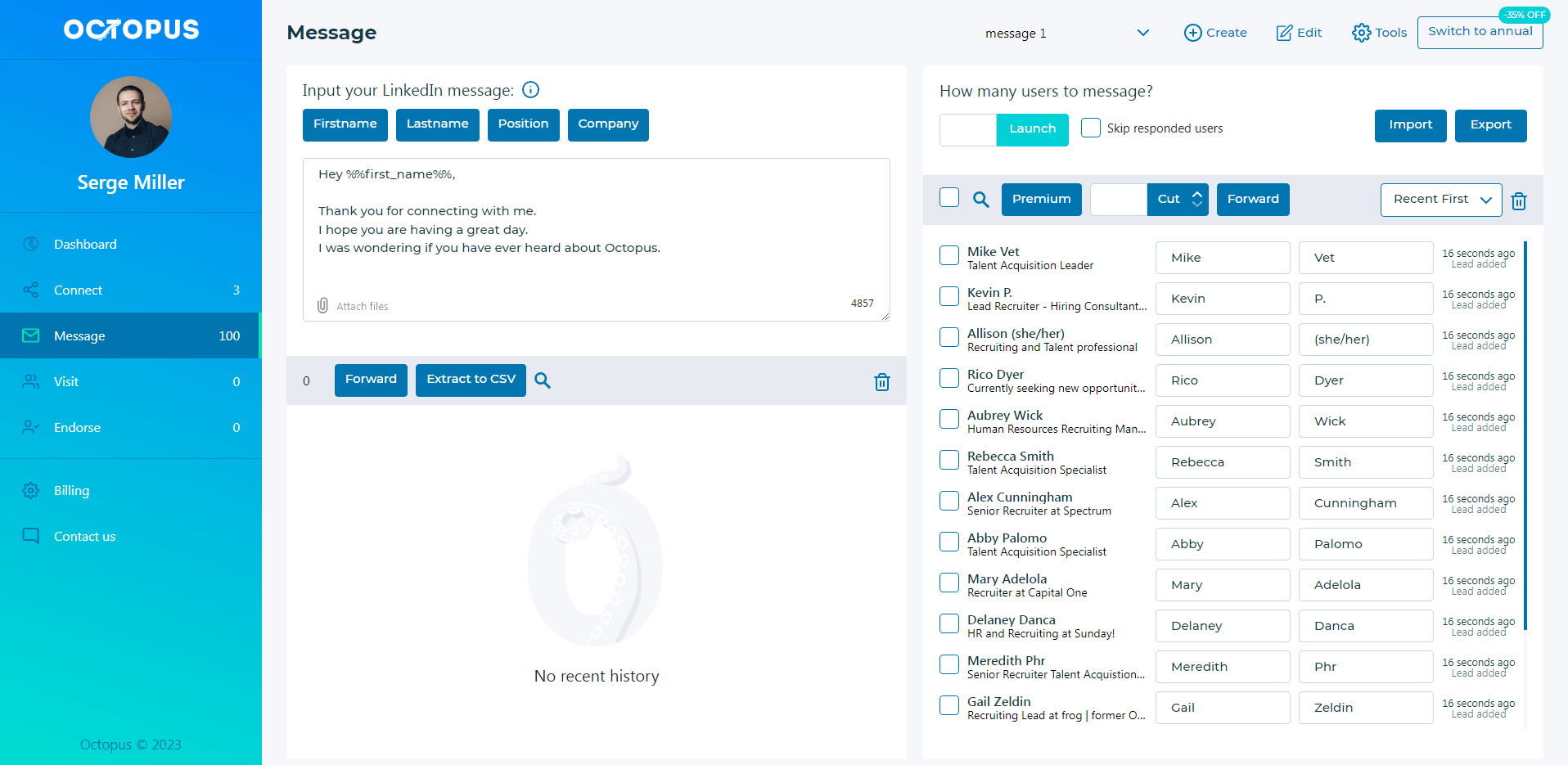
Although the procedures mentioned above will contribute, to some extent, aid in managing your LinkedIn Inbox, managing the inbox may still be complex if you conduct numerous outreach efforts to various target audiences.
Imagine it! Users send and receive roughly 100 LinkedIn messages per day. It will still take time to archive, remove, or label messages as unread. Using an automation tool can help you manage your inbox more efficiently.
5 Ways to Clean Up Your LinkedIn Inbox
Here’s how to clean out your LinkedIn inbox:
How To Empty Your Inbox
Yes, it doesn’t seem easy, but you are in charge now. The idea of keeping your email organized needs to become your way of life. The goal is for your inbox to contain ZERO messages. As part of Operation Inbox Zero, you can either respond to an email immediately or leave it for later if you don’t have time. However, you should still add it to your task list to conclude the day on a high note.
Getting to know GMail Archive
You will never use the gigabytes of storage that G Mail offers. Ignore the delete button for the time being. Instead, archive them! Like faux deletion, when deleting an email from your inbox, it is permanently stored in your “All Mail” folder in case you need to search for it, which you will probably do.
Tags And Filters Win
Most of the time, when we visit a website, we are likely to be asked for our contact information. This is so that companies can send us innumerable newsletters and sales that we are very certain we will never read or even care to read. These can be filtered or tagged for later reading, saving your email from clutter. Once more, you are in charge today.
Additionally, messages can have many tags at once, similar to organizing in Gmail’s “tabs” or specific folders. You can also use tags to discover messages later by searching or clicking on a particular tab in the sidebar.
Unsubscribe in Bulk
Let’s face it: just because you’ve checked into a place a couple of times doesn’t mean you won’t end up receiving emails you didn’t sign up for and that Gmail’s spam filter isn’t blocking, such as Unroll.Me provide a simple way to unsubscribe from all the daily spam emails you receive.
Use Multiple Inboxes
Different inboxes can serve as substitutes for folders, tags, and filters. With the help of its intelligence, Gmail builds mailboxes for your newsletters, personal stuff, and subscriptions.
Manage Multiple LinkedIn Accounts with Octopus CRM
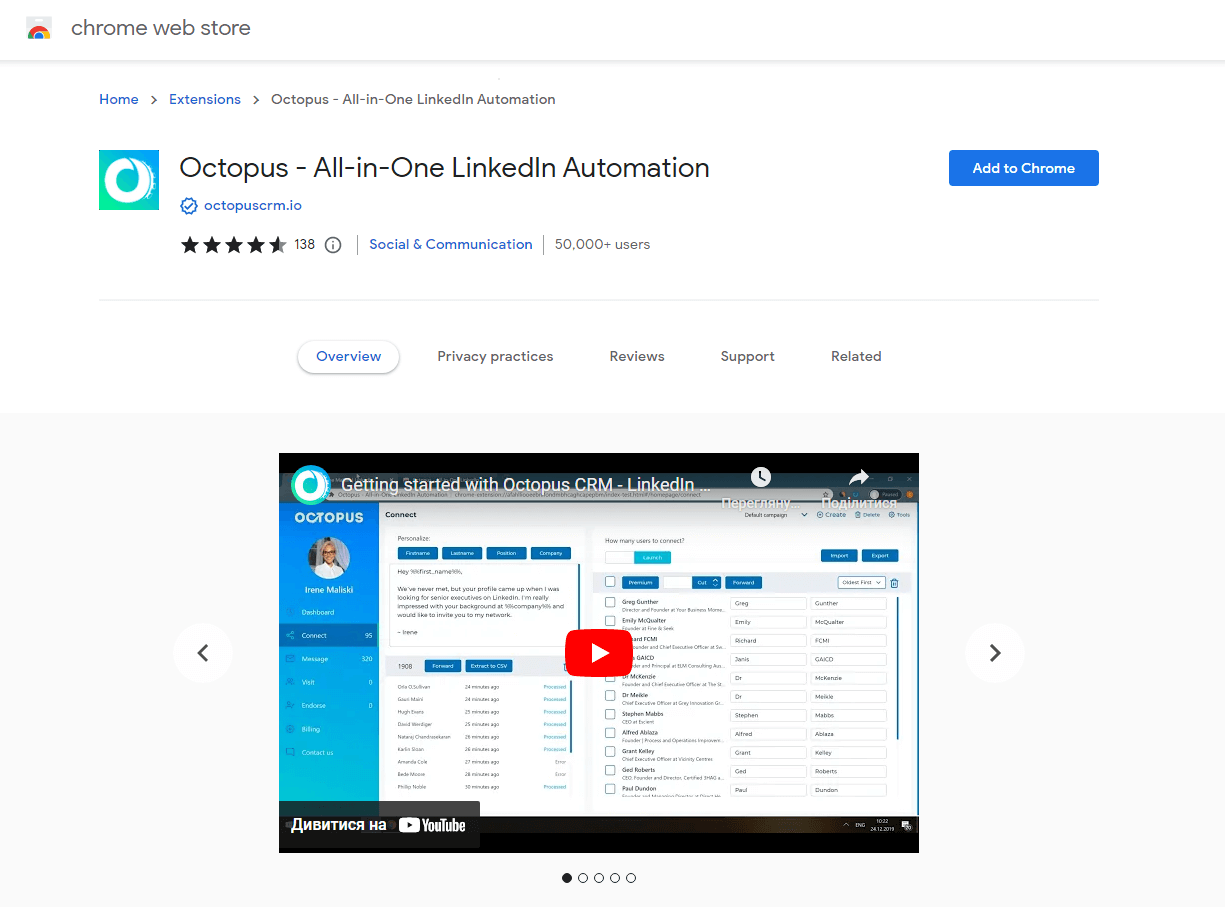
To install Octopus CRM, log into your Chrome account, get the extension from the Chrome Store, then add Chrome to your browser. Repeat this procedure for each instance of Chrome (accounts). You are now prepared to use Octopus CRM to manage two LinkedIn accounts. Launch each Chrome instance, sign into each managed LinkedIn account, and click the Octopus CRM icon in your browser. You may now use Octopus CRM robust LinkedIn automation tool across multiple accounts.
How Octopus CRM Helps You Manage Your LinkedIn Inbox
A network organization tool called Octopus CRM gives you a clearer view of your connections. It allows you to filter, add custom tags and notes, sort, delete connections in bulk, search your connections, and export them.
For your first-degree contacts, Octopus CRM provides a condensed version of LinkedIn’s inbox, free of adverts and annoying notifications, and has more writing space. As a result, you can manage your network and log into your LinkedIn mailbox from one location — your Octopus CRM.
Open the Octopus CRM browser extension, then select the Inbox option from the top menu bar to view your LinkedIn inbox from Octopus CRM. Your inbox will now be visible.
Conclusion
Mass messaging on LinkedIn has a ton of possibilities for lead generation and professional networking. You can manage your LinkedIn messages by using the advice in this article, and your inbox will start functioning for you. Additionally, Octopus CRM helps you keep track of your networking and arrange your LinkedIn inbox.