Hyperlink, the clickable bits of text that take you to another webpage, is a great way to increase your website traffic or promote your products, services, or events. As a LinkedIn user, you might wonder how to hyperlink in a LinkedIn post?
We’ll walk through the steps of how to add a link to a LinkedIn post. We’ll also explain how to mention a company in a post and the benefits of having a clickable link in a LinkedIn post.
What Are Hyperlinks?
Hyperlinks, or simply “links,” are clickable words or phrases in a post that takes the user to a specific URL when clicked.
When you add a link to a LinkedIn post, it can lead to a website, blog post, company page, or any online resource you want to highlight.
While LinkedIn doesn’t support traditional hyperlinking in the same way a Word document or blog post would, you can still insert a clickable link in LinkedIn posts in various ways.
How to Create a Hyperlink in LinkedIn Post
So, how to hyperlink in a LinkedIn post?
Follow the steps below to add a link to a post on LinkedIn:
1. Paste the Link Directly
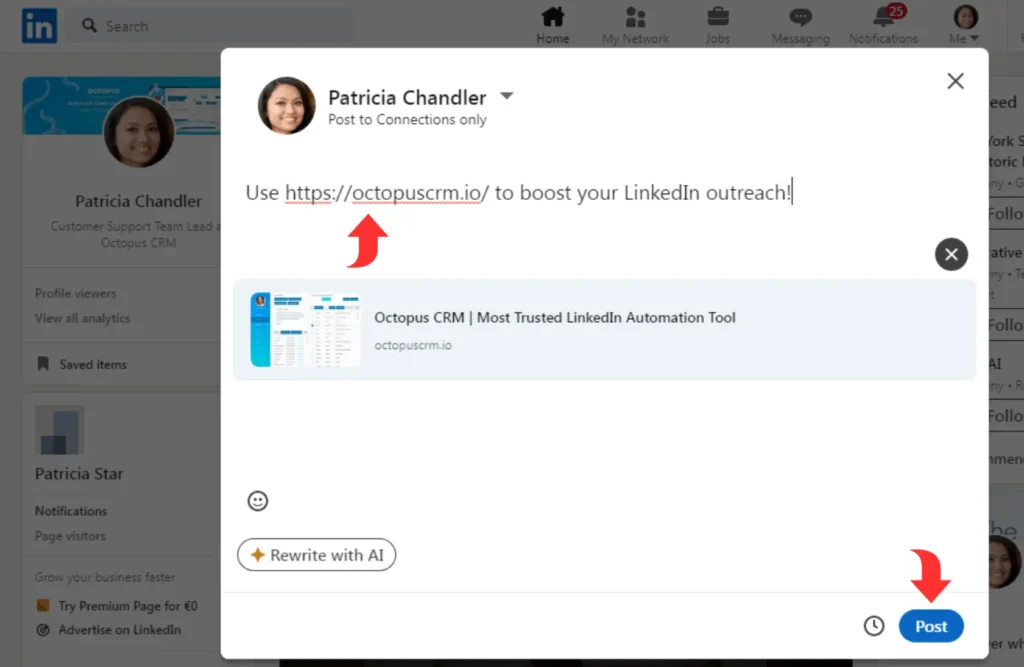
The simplest way to add a link to a LinkedIn post is to paste the full URL (e.g., https://octopuscrm.io/) directly into your post body.
So, if you want to take this approach, follow these simple steps:
- Compose your post; write your text, share your thoughts, and add important information. In doing so, don’t forget formatting LinkedIn post properly for better readability;
- Copy the URL of the website, article, or page you want to link to;
- Paste the URL directly into your post. LinkedIn automatically generates a clickable link with a preview image (if available);
- Adjust the preview, if LinkedIn generates one. Also, you can remove the preview by clicking the “X” in the corner if you want a cleaner look;
- Click on the Post button.
This method is quick and straightforward, but the long URL can disrupt the flow of your post.
2. Shorten the Link
Lengthy URLs can be visually unappealing and take up valuable character space in your LinkedIn post. You want to make the most of the LinkedIn post character limit.
As such, consider using a URL shortener like Bitly, TinyURL, RocketLink to shorten the link and make your post look cleaner.
3. Anchor Text
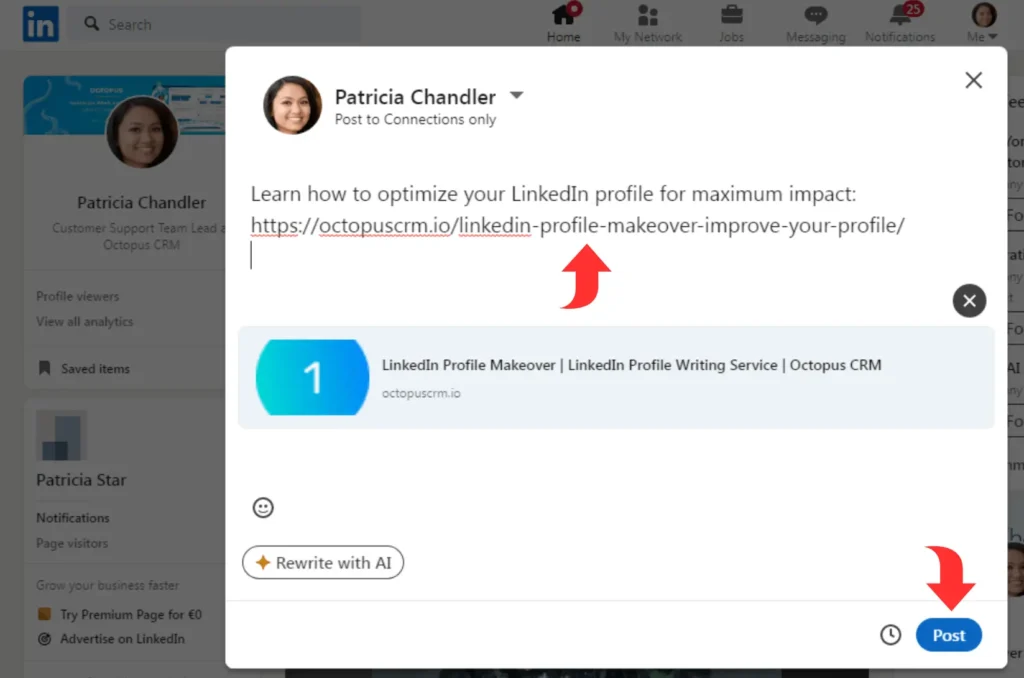
While pasting the link directly works, you may want to add an anchor text with your link.
But unlike a traditional post or article, LinkedIn doesn’t allow anchoring your URL to specific words or text in a post. However, you can still use certain text alongside your link to mention what it is about.
For example, instead of simply pasting a link to your latest blog post, write something like “Learn how to optimize your LinkedIn profile for maximum impact: [Paste link to blog post].”
This simple method allows you to put hyperlink in LinkedIn post quickly and ensures that users can easily click through to the content you’re sharing.
How to Add a Link to a LinkedIn Post
Wondering how to add hyperlink in LinkedIn post as easily as possible?
Here’s how you can add a link to a LinkedIn post in a few easy steps:
- Write the main part of your LinkedIn post. This could be a status update, announcement, or insightful comment;
- Copy the URL from the destination page;
- Paste the URL directly into the LinkedIn post text box;
- Review the link preview (if generated). If you’d prefer not to show a preview, you can remove it by clicking the “X” in the top-right corner of the preview box;
- Click “Post” to share your LinkedIn update.
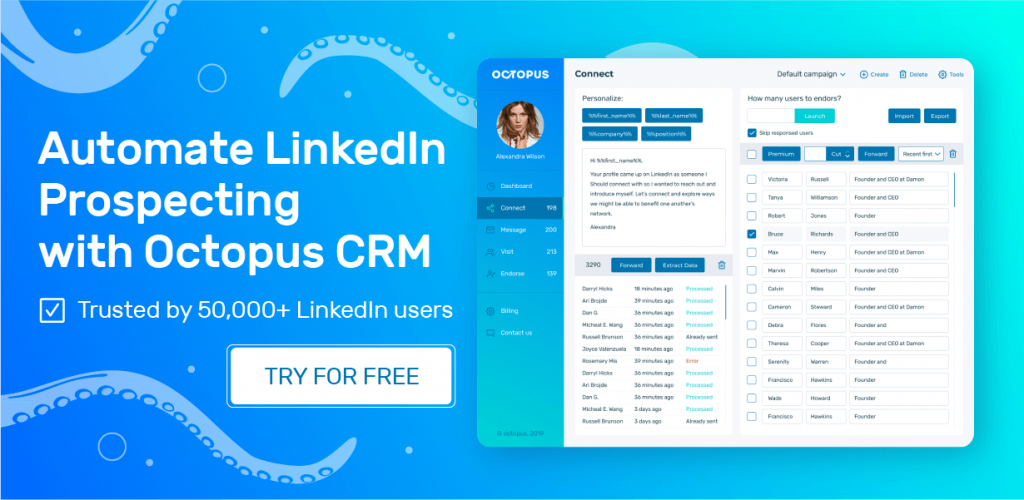
How to Add Company Link in LinkedIn Post
If you’re promoting a company on LinkedIn, you may want to add a company link to the LinkedIn post. This helps your connections and followers easily access the company’s LinkedIn page or website.
Here’s how you can do it:
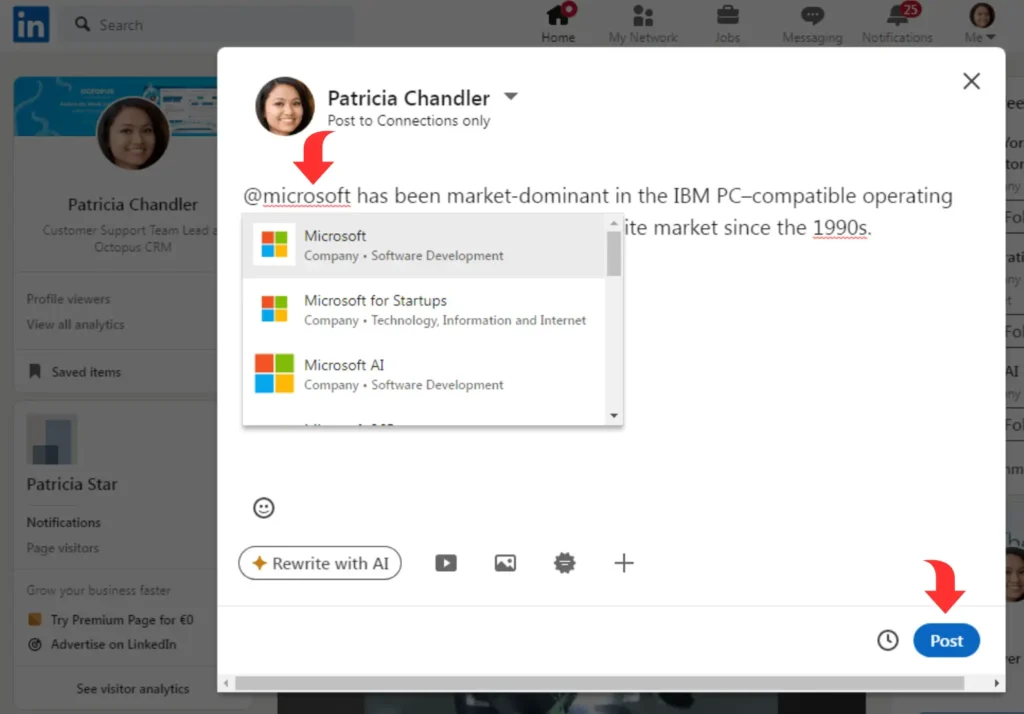
- Start writing your LinkedIn post just like any other social media post;
- While writing your post, press the @ symbol wherever you want to mention a company. Then, immediately type the company name you want to tag after pressing @, without any spaces. For instance, you could write @Microsoft to find the company’s LinkedIn page;
- Double-check the company name to make sure it’s correct and appears in bold. Also, verify that the post’s visibility is set to ‘Anyone’ if you want it to be public;
- Click the ‘Post’ button to share your update on LinkedIn, tagging the company you’ve mentioned. The company will receive a notification and might even reply to your post.
If you want to add a company’s website or insert hyperlink in LinkedIn post instead of tagging their LinkedIn page, follow these steps:
- Find the company’s website URL;
- Copy the website link from your browser’s address bar;
- Paste the link at the end of your LinkedIn post;
- Check the link preview to ensure it correctly shows the company’s logo and description;
- Click on the Post button and your post will be published with the company link in it.
How to Edit Hyperlink Text in LinkedIn Post
If you want to modify the URL after posting, you can do it by editing your LinkedIn post. Just click on the three dots located in the top right corner of your post and select ‘Edit post’.
From there, you can make any necessary changes to the link or remove the link altogether. Then click on Save to save the changes you made.
Where Can You Use Hyperlinks on LinkedIn?
There are several places where you can use hyperlinks on LinkedIn:
- Status updates and regular posts: Perfect for sharing articles, blog posts, and announcements;
- LinkedIn Articles: Longer, blog-style posts where you can include several hyperlinks in the body text with proper anchor texts;
- LinkedIn Carousel Posts: Add a link in the text section of your LinkedIn carousel post to direct viewers to more information;
- Your profile section: You can add up to 3 links in your LinkedIn profile. These links will appear in the Contact info section of your introduction.
Why Use Hyperlinks in LinkedIn Posts?
There are several reasons why it is a good idea to include hyperlinks in your LinkedIn content.
- Drive traffic to your website or blog;
- Promote products, services, or events;
- Offer readers more content to explore;
- Strengthen your professional network by linking to your company’s LinkedIn page or relevant partners;
- Improve visibility for company profiles or personal projects.
Conclusion
Knowing how to create a hyperlink in LinkedIn post can help increase engagement and provide more value to the readers. Whether you’re sharing industry insights, promoting a product, or linking to your company page, adding a clickable link in LinkedIn posts is a simple and effective way to go about it.
Follow the steps provided in this article to successfully put a hyperlink in a LinkedIn post and drive traffic to your web pages and resources.
