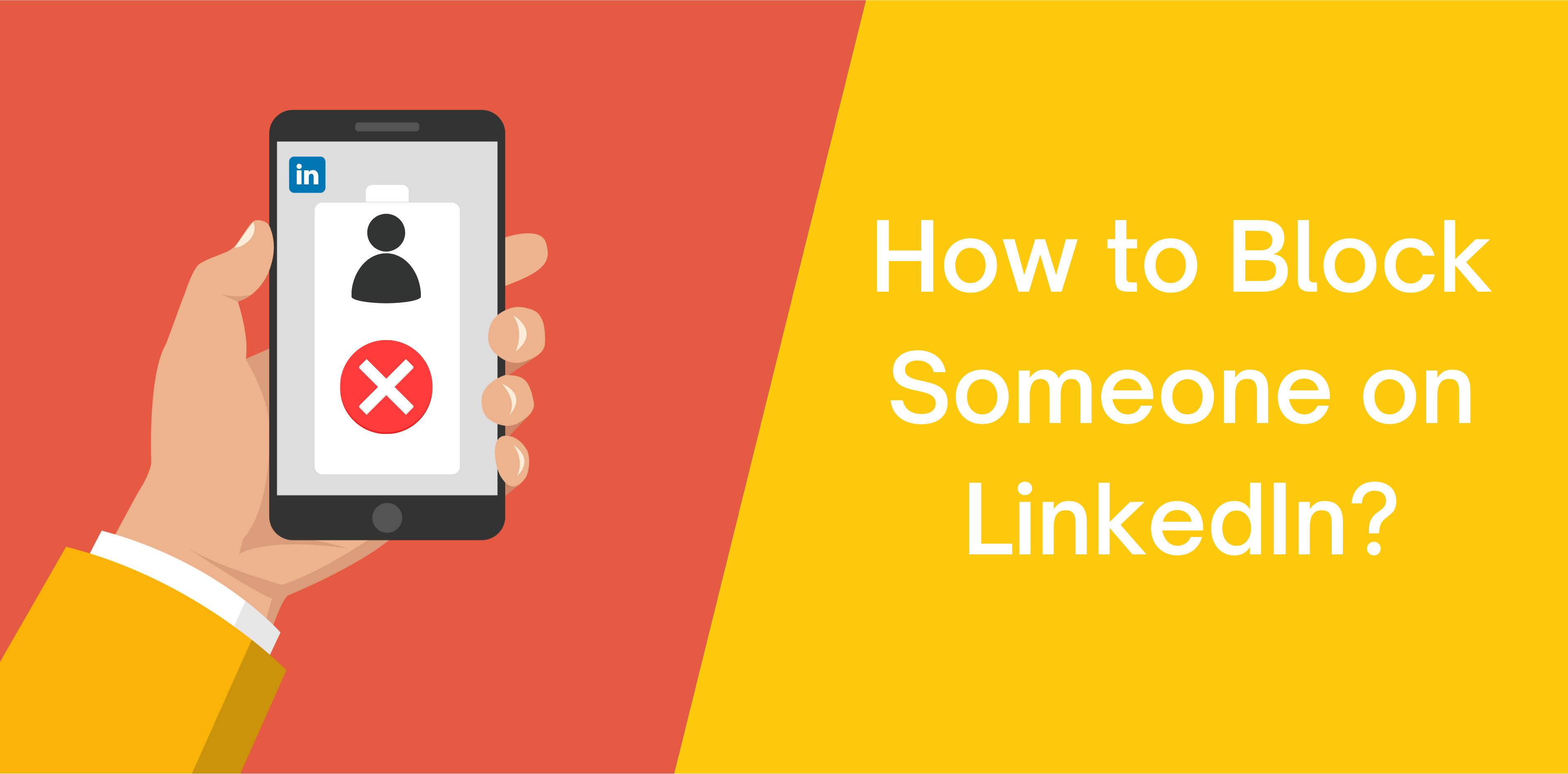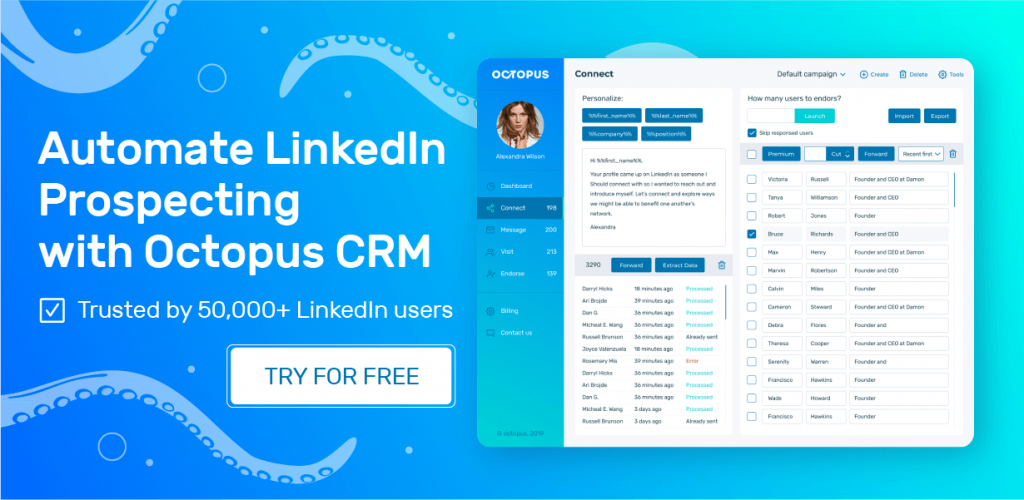We’ll guide you through the process of blocking someone on LinkedIn.
How Can You Block a LinkedIn Profile without Them Knowing?
LinkedIn lets you block anyone without sending any notifications. So, you can start following the steps below to restrict a LinkedIn user:
- Click on LinkedIn’s application or open it in a new browser;
- Sign in to your LinkedIn account and visit the profile you want to block/restrict;
- Locate the ‘More’ button present below their profile picture;
- Choose the ‘Report/Block’ option;
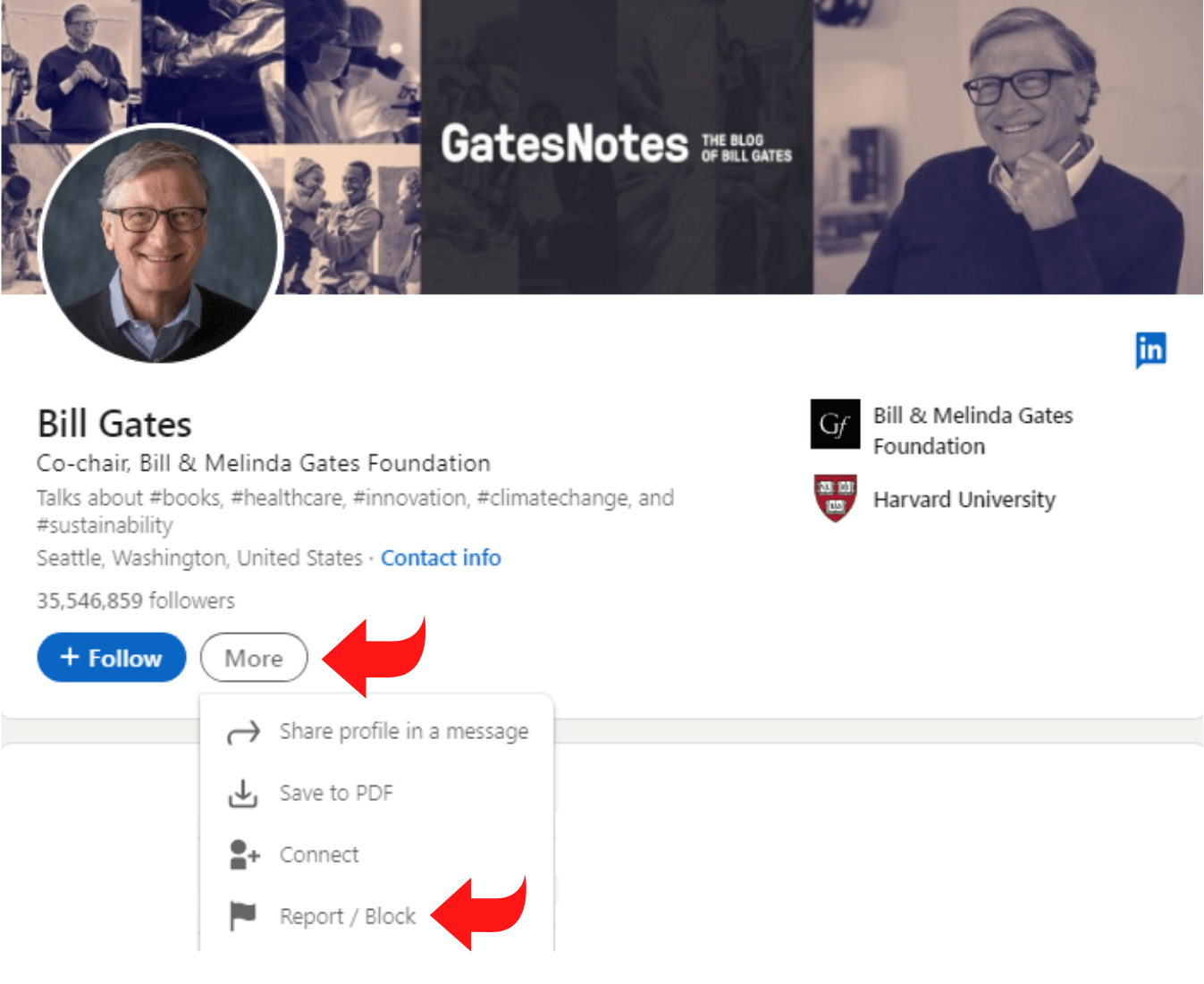
- A ‘What do You Want to do?’ drop-down menu will appear, tap on the ‘Block (user name).’
How Can You Block Someone without Visiting Their LinkedIn Profile?
LinkedIn typically sends users a notification whenever you visit their profile. While you can’t block LinkedIn users without visiting their profile, there’s a way to restrict users without your name or picture.
Let’s discuss how you can block LinkedIn users without giving away your identity:
How Can I Block Someone on LinkedIn without Visiting Profile on the Web
Here’s a step-by-step guide to blocking LinkedIn users on your desktop without showing your identity:
- Open a new web browser and open LinkedIn;
- Log in to your LinkedIn account;
- Select the ‘Profile’ icon located at the top-left of your profile page;
- Choose the ‘Me’ button from the top bar;
- From the drop-down menu, select the ‘Settings & Privacy’ option;
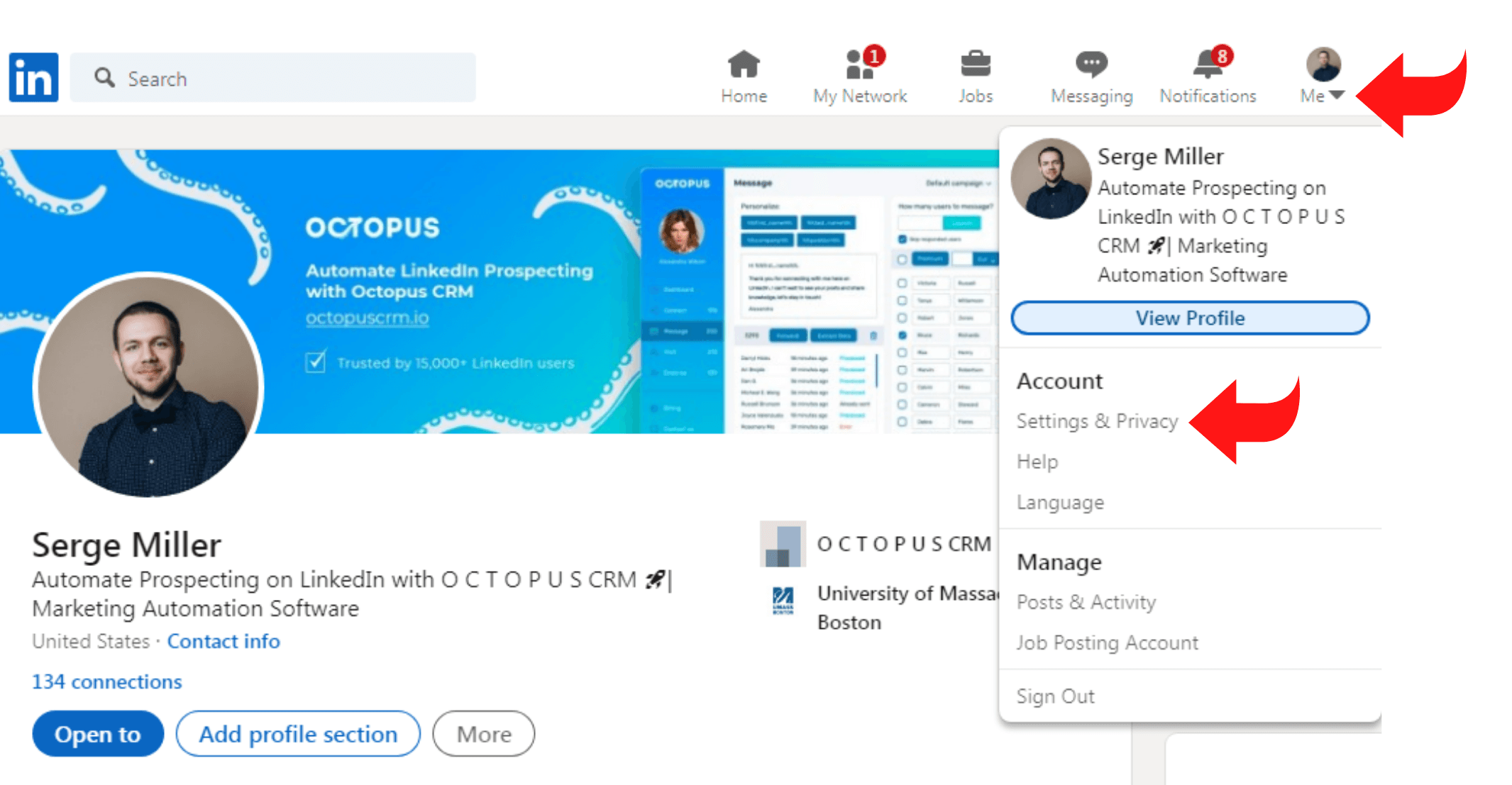
- A new tab will automatically open; choose the ‘Visibility’ button;
- Scroll down and tap on ‘Visibility of Your Profile & Network.’;
- Find the ‘Change’ button beside the ‘Profile Viewing Options.’;
- Choose the ‘Anonymous LinkedIn Member’ option;
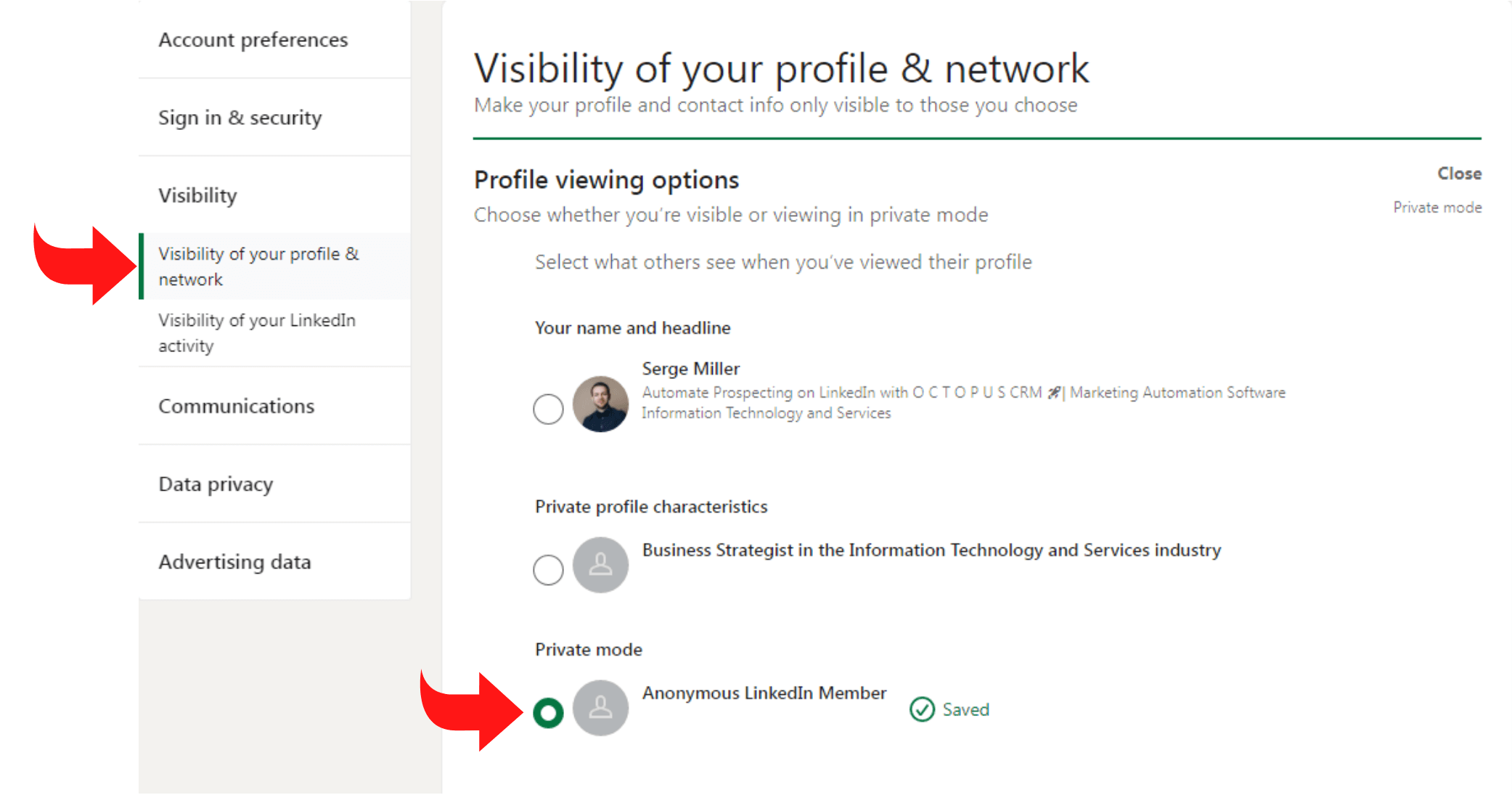
- After this, you can visit the LinkedIn profile you wish to block;
- Locate the ‘More’ button beside their name and choose the ‘Block (user name)’ option.
How Can I Block Someone on LinkedIn without Visiting Profile on Android / iOS
You can block someone on LinkedIn from visiting their profile on your Android or iPhone. Here’s a step-by-step guide:
- Click on the LinkedIn application on your Android or iPhone and sign in to your LinkedIn account;
- Click on the ‘Profile’ icon or your image to reach your profile page;
- Select the ‘Settings’ button;
- Find the ‘Privacy’ tab present on the top-right of the page;
- Choose the ‘Profile Viewing Options’ button;
- Tap on the ‘Private Mode’ option to switch your LinkedIn id to anonymous;
- If you visit the profile you want to block, they’ll receive a notification that ‘Someone Anonymous Viewed Your Profile.’;
- Visit the LinkedIn user’s profile you want to block/restrict and locate the ‘More’ option;
- Find the ‘Block (user name)’ button at the bottom of the drop-down menu;
- Once done, you can revisit your profile and switch off the anonymous settings.
Can You Block Someone on LinkedIn who is Not Your Connection?
LinkedIn allows you to block anyone you want. The user you wish to restrict doesn’t have to be a 1st-degree connection.
To restrict or block a 2nd-degree or 3rd-degree LinkedIn connection, you must follow the steps discussed above.
What Happens After You Block a LinkedIn User?
When you block a LinkedIn user, you won’t be able to view each other’s profiles. Remember that blocking is different than ‘unfollowing’ or ‘disconnecting’.
So, you and the LinkedIn user won’t be able to:
- Connect;
- View each other’s posts, pictures, and content;
- Message each other;
- See each other’s shared content;
- View each other under the ‘Who’s Viewed Your Profile’ button;
- Endorse or Recommend each other (LinkedIn also removes previous ones);
- LinkedIn will not suggest you to each other in features like ‘People You May Know.’
What Happens if You Block Users in Groups or Shared Accounts?
Here’s what you can and can’t do when blocking users in a group or shared account:
- You can’t restrict an admin;
- You cannot block a manager of a LinkedIn group; you’ll have to leave the group then restrict them;
- You can request admins to block a group member.
Remember that if you block a user who shares a LinkedIn recruiter account with you, they will receive a notification.
If You Block People From Seeing Your Connections on LinkedIn, Can You Not See Theirs?
If a LinkedIn user chooses to hide their connections, you will be unable to see all their links. However, it does not prevent you from seeing the contacts you both share.
If you wish to view those, you can follow these steps:
- Click on the LinkedIn profile whose contacts you want to view;
- Select the ‘Shared’ option to browse shared connections.
How Do You Block People on LinkedIn from Knowing You Viewed Their Profile?
Here’s a step-by-step guide to how you can block people from ‘People also Viewed’ on LinkedIn:
- Visit LinkedIn and log in to your LinkedIn account;
- Click on the ‘Me’ icon present in the top right-hand corner;
- Select the ‘Privacy & Settings’ button;
- Tap on the ‘Select What Others See When You’ve Viewed Their Profile’ option;
- Locate the ‘Anonymous’ option and select the ‘Save Changes’ button.
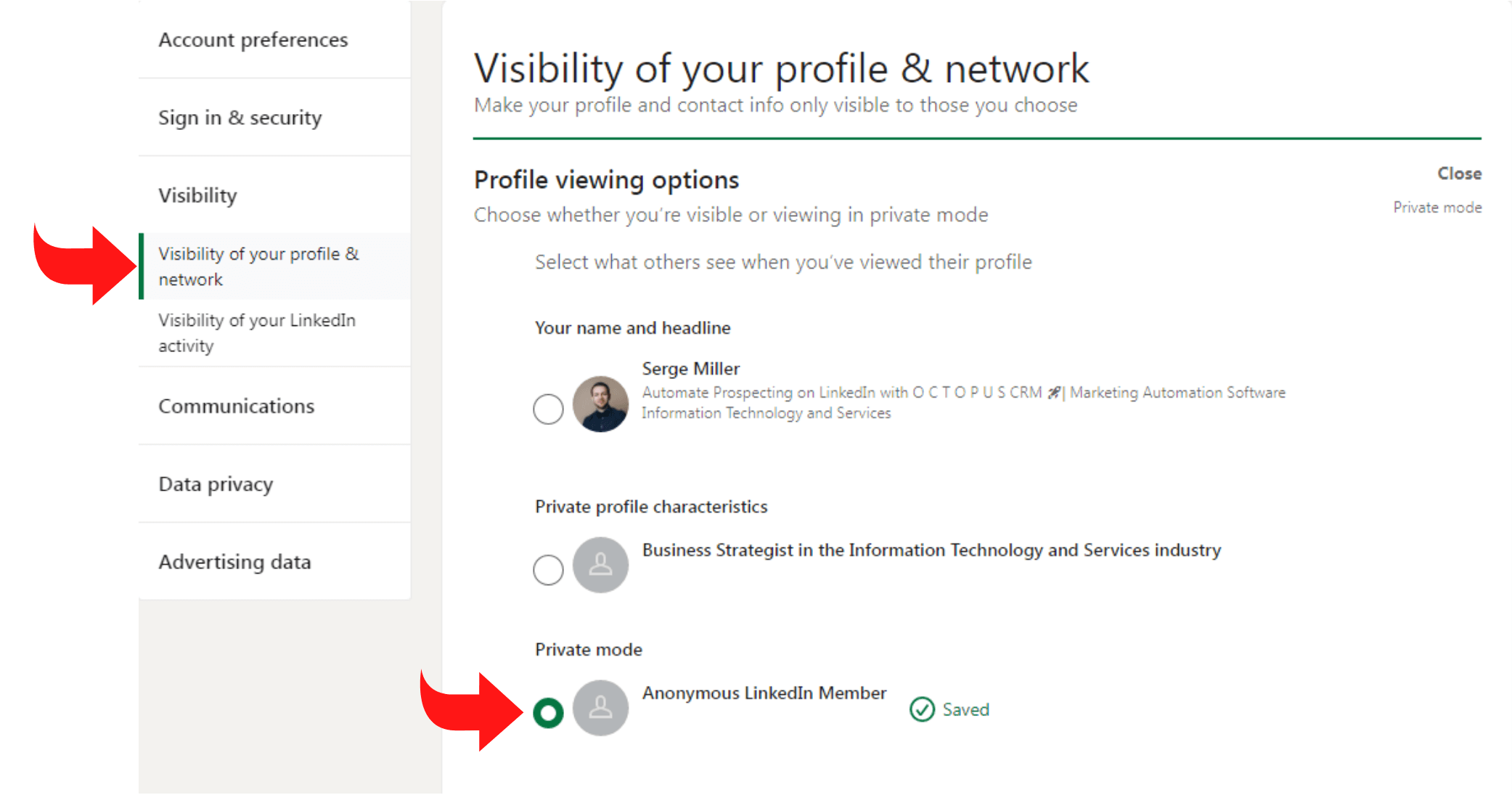
Is There a Way to Block Your Posts from Certain People on LinkedIn?
LinkedIn now lets users control who can see and comment on individual posts. You can even create your ‘Feed’ with LinkedIn’s restriction features.
Can I Block Certain People from Seeing that I am Open to New Opportunities on LinkedIn?
Here’s how you can block people from seeing the ‘I am Open to New Opportunities’ on LinkedIn:
- Visit your LinkedIn profile and select the ‘Me’ button present on the top-right;
- Select the ‘Settings & Privacy’ button;
- Under the drop-down menu, search for the ‘Share Profile Updates with Your Network’ and turn it off;
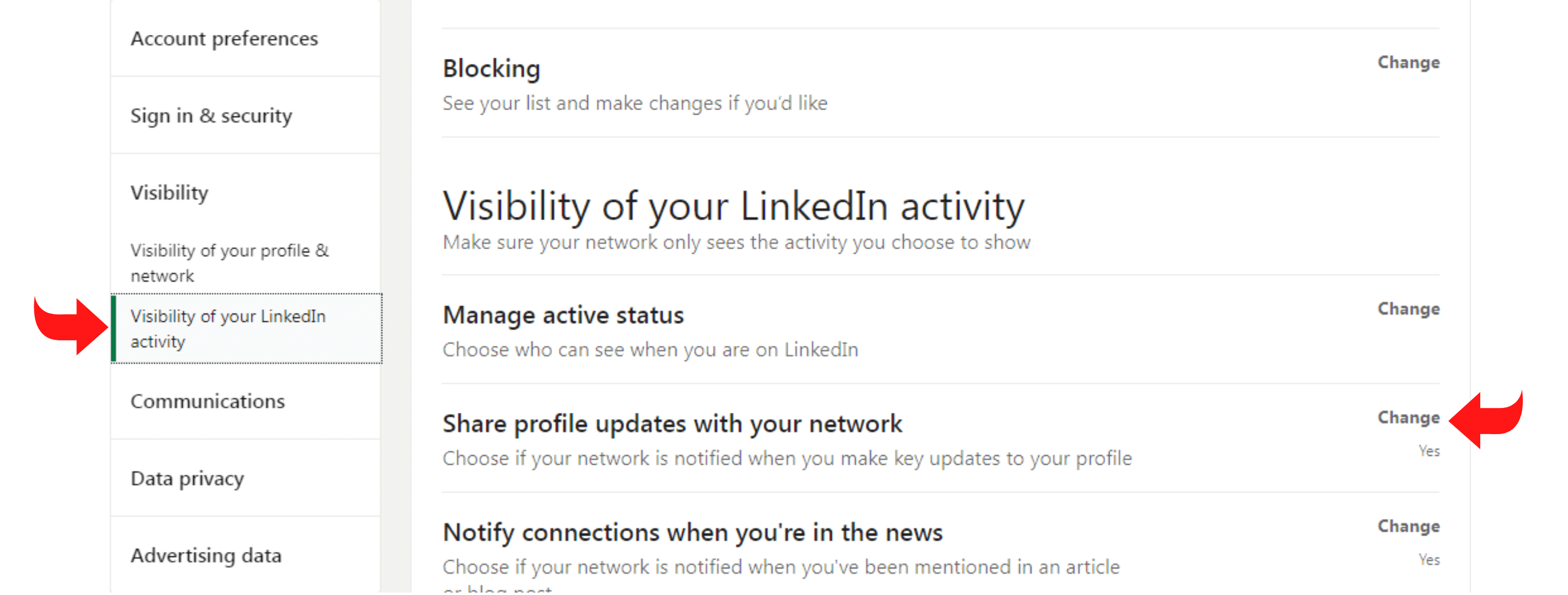
- After this, choose the ‘Profile Viewing Options’ to the ‘Generic’ or ‘Anonymous’ option;
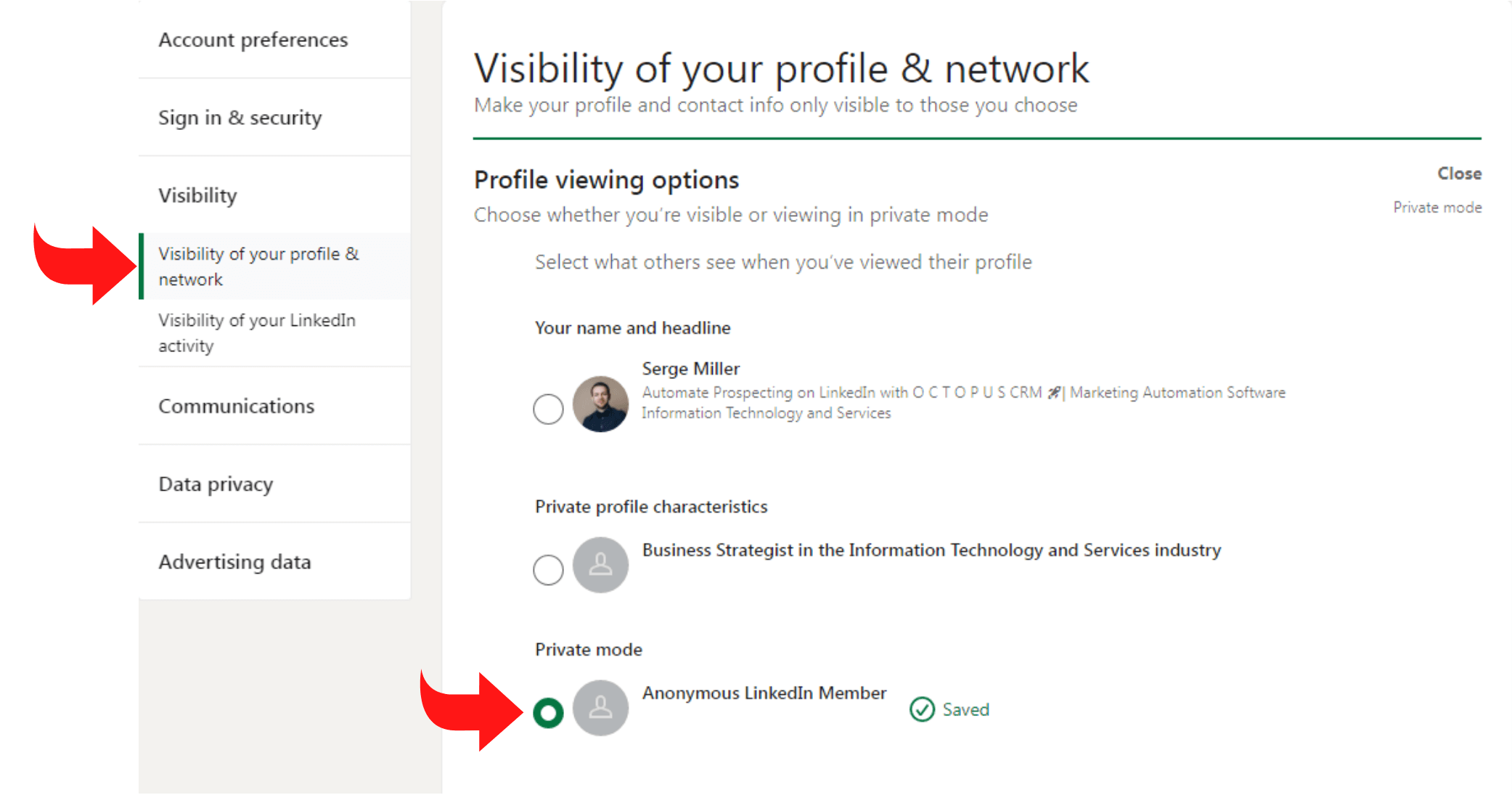
- Click on the ‘Blocking and Hiding’ button and choose which followers you want to receive notifications about your public updates;
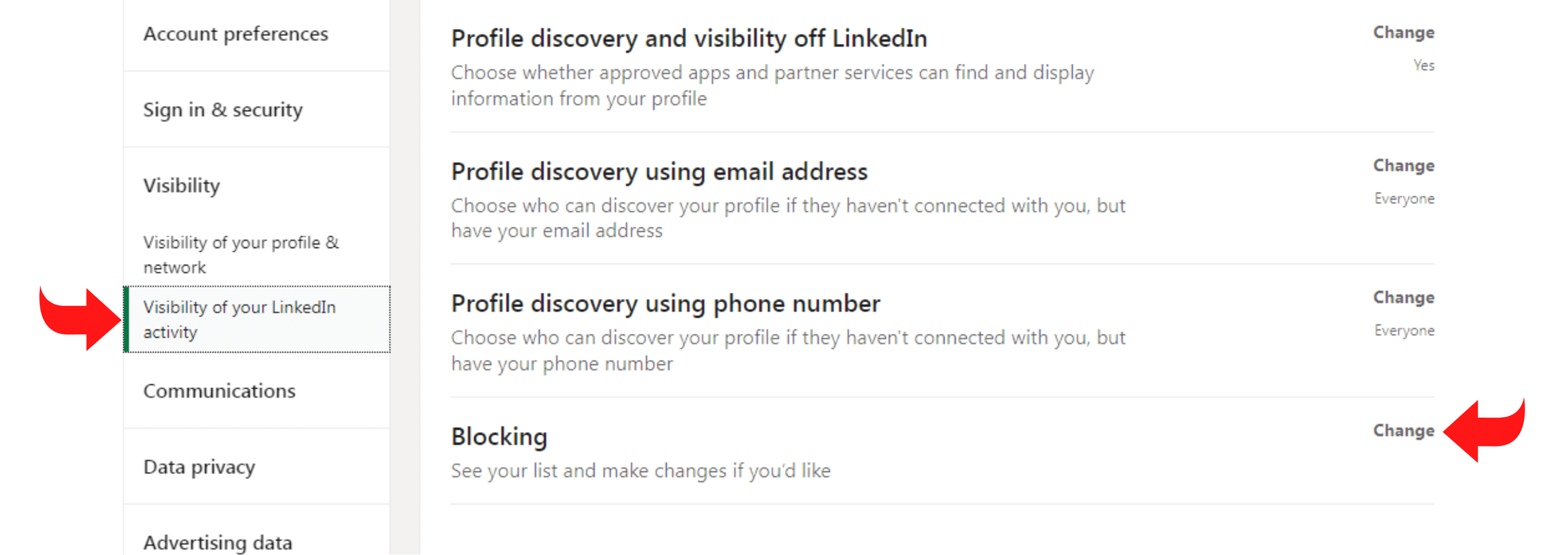
- Under ‘Job Seeking,’ switch to ‘Yes, Let Recruiters Know You are Looking.’
For security purposes, you may disconnect users you don’t want to contact or get notifications about them on LinkedIn.
How do I Block People from Seeing my Contacts, Photo, or Profile on LinkedIn?
To block a LinkedIn user from seeing your profile, you must follow the steps discussed above.
How do I Block People from Specific Companies on LinkedIn?
LinkedIn does not let you block all employees from a specific company; instead, you’ll have to restrict them individually.
Moreover, if you wish to block ads from a company, you can ‘Report the Ad’ by following these steps:
- Click on the three dots;
- Click on the ‘Report this ad’ option.
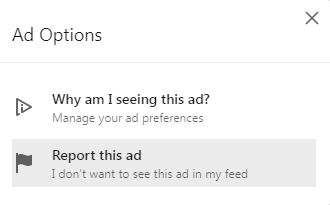
How Many People Can You Block on LinkedIn?
LinkedIn allows users to block 1400 different LinkedIn users. However, remember that you’ll have to wait several hours before re-blocking a LinkedIn member.
Block and Remove People from Company Page on LinkedIn
LinkedIn designs its company pages to be public. Hence, members and administrators of a company page cannot control who does and doesn’t see their content.
Here are alternative steps you can take:
Review Your Followers
LinkedIn allows Company Page administrators to view profiles who are following your page. After examining the list, you can choose to block specific LinkedIn users from seeing your personal LinkedIn account.
Report Abusive Activity
If a follower on your LinkedIn Company Page behaves against LinkedIn’s policies, consider reporting their activity.
For instance, if a LinkedIn user sends abusive messages, spam, etc., you can contact LinkedIn’s Customer Service to take action.
Deactivate Your Page
It should be your last option since reactivating a LinkedIn Company Page requires a request to LinkedIn Customer Support. Moreover, LinkedIn does not allow Company Pages with less than 100 followers to deactivate their page.
Why Block People on LinkedIn
Let’s discuss the reasons you might want to block a LinkedIn user from seeing your account:
Fake LinkedIn Profiles
You can identify fake LinkedIn profiles by going through their activity, image, content, etc. If you can confirm your suspicions, consider blocking them.
Spammy Marketing
Nobody likes those automatic spam messages telling you to purchase their product/course, especially if it’s a hundred times. If a profile sends you spammy marketing more than twice, tap on that block button.
Newsletter Spammers
Often you’ll notice newsletters from a LinkedIn profile you did not subscribe to. If that’s the case, you can block or restrict them from following your account.
Dating Proposals
Some LinkedIn users forget the purpose of LinkedIn and send dating proposals. These accounts are a big no-no.
How to Unblock Someone on LinkedIn
Here’s a step-by-step guide to unblocking LinkedIn users:
- Open your LinkedIn profile and click on the ‘Me’ icon;
- Select the ‘Settings & Privacy’ option;
- Locate the ‘Privacy tab’ and choose the ‘Blocking and Hiding’ button;
- Choose the ‘Change’ option present under the ‘Blocking’ icon;
- Find the account you wish to unblock from your blocked list and tap on the ‘Unblock’ button.
Remember that you’ll have to wait forty-eight hours before re-blocking a user you unblocked.
Conclusion
That’s all about blocking LinkedIn users from seeing your profile, photo, content, and viewer list. Remember, once you block a LinkedIn profile, you won’t be able to view each other’s profiles.