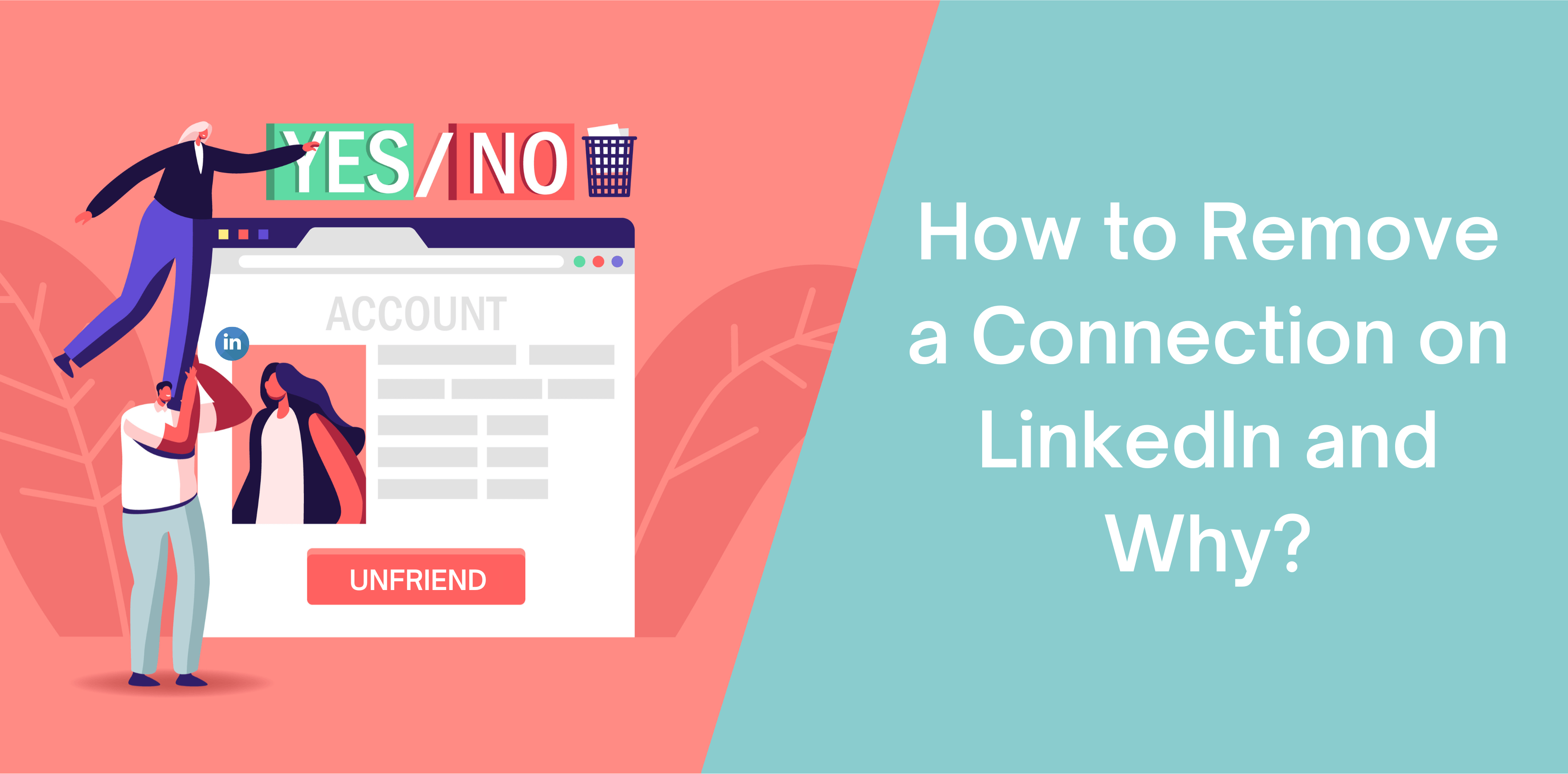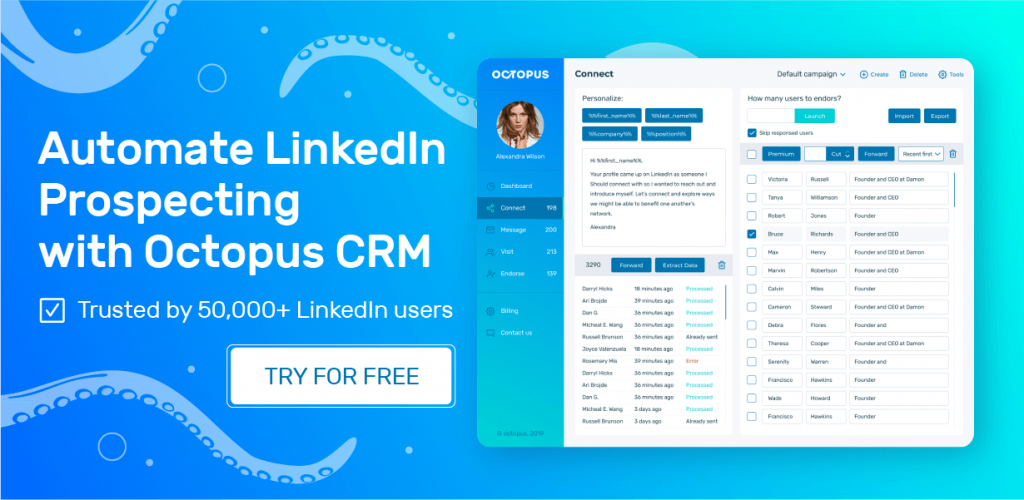LinkedIn is a business-oriented platform for professionals to connect, grow, and discover opportunities. If you run into a LinkedIn user that sends an inappropriate message or spams your inbox, you can remove them.
How to Remove a Connection on LinkedIn without them Knowing?
You likely want to block someone on LinkedIn who is nagging you. If that’s the case, you can follow these steps:
- Log in to your LinkedIn account;
- Click on the ‘My Network’ button at the top of the page;
- After that, locate the ‘Manage my Network’ button on the left side of the page;
- Choose the ‘Connections’ option to view your list of connections;
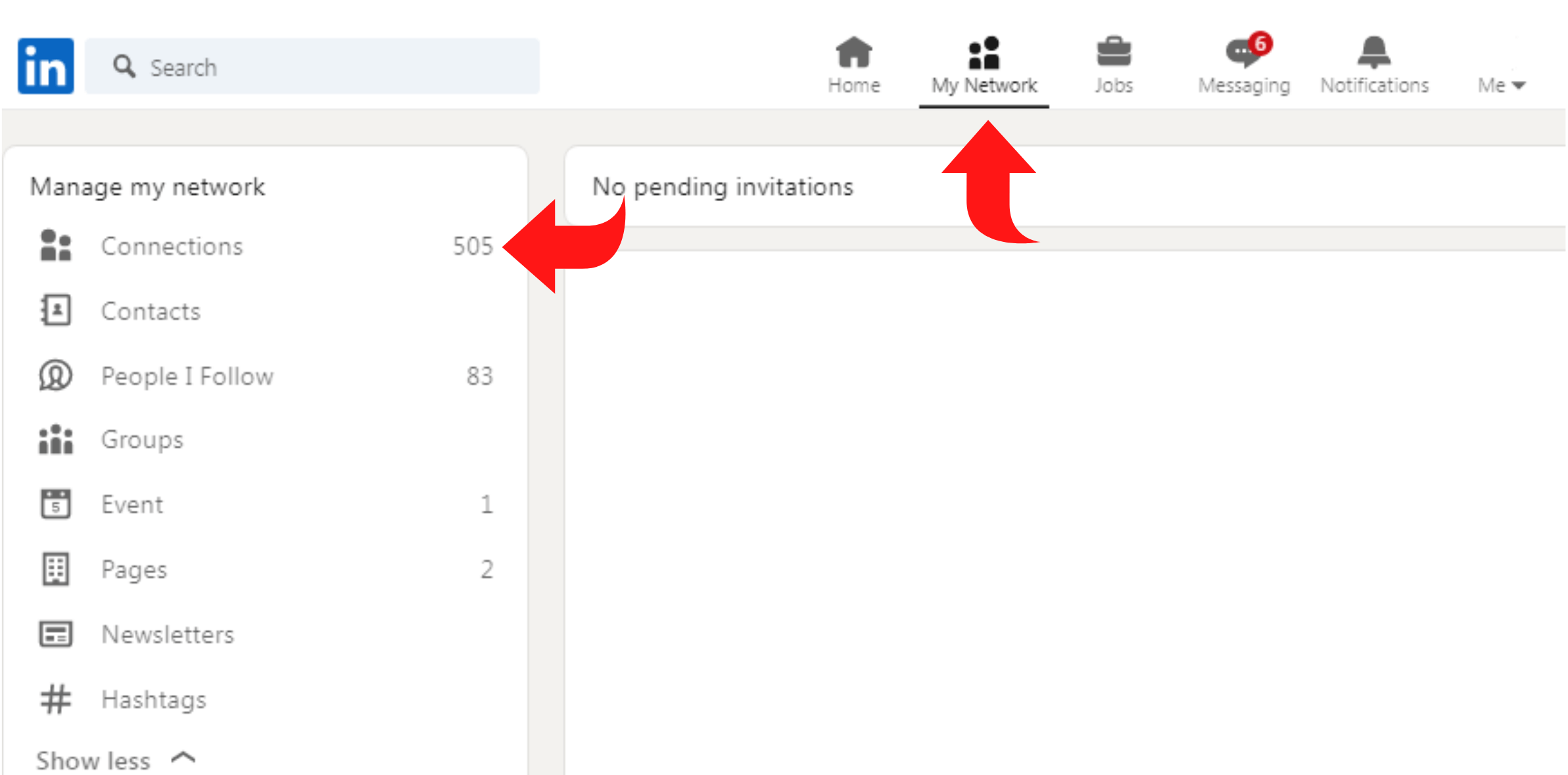
- From your network, find the profile you want to remove or use the ‘Search’ bar;
- After finding the LinkedIn user, drag your mouse to the ‘…’ icon;
- Click on the ellipsis and tap on the ‘Remove Connection’ button;
- Select the confirmation button to remove the user from your network.
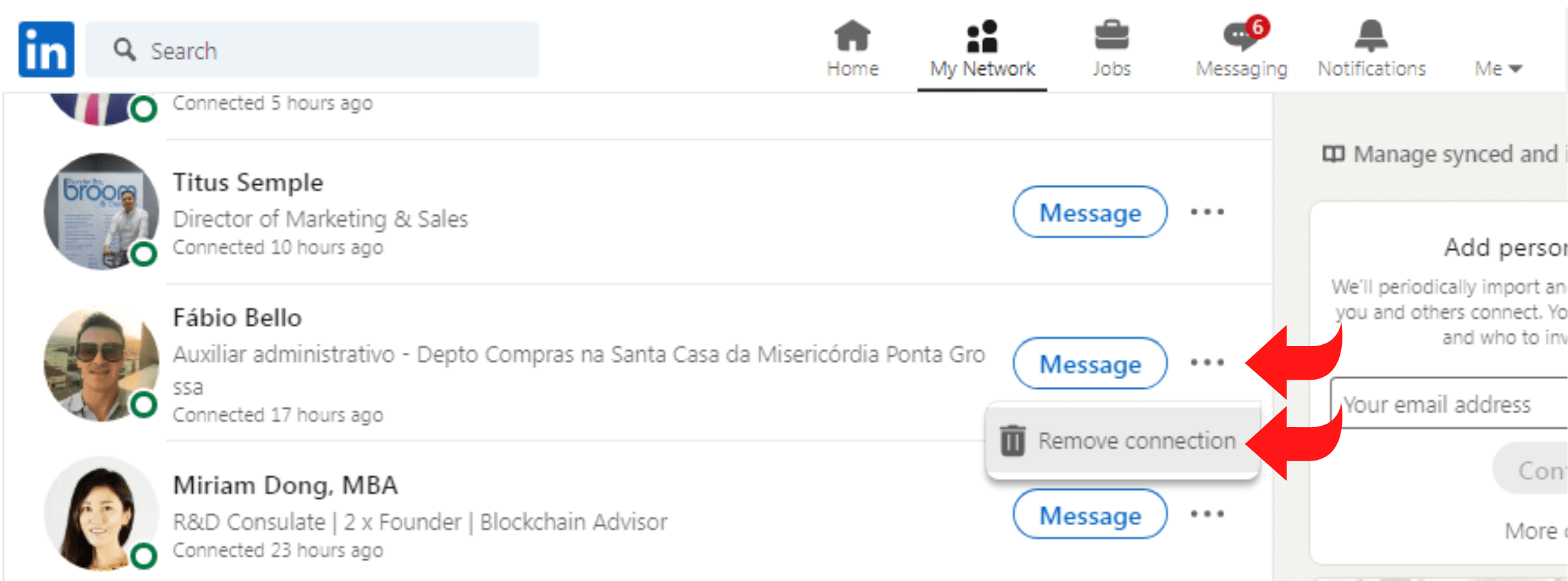
How to Remove a LinkedIn Connection with them Knowing?
If you want the LinkedIn user to know you removed them, follow these steps:
- Log in to your LinkedIn account;
- Visit the LinkedIn profile that you want to remove;
- Select the ‘Downward Pointing Arrow’ next to the Endorse button;
- Tap on the ‘Remove Connection’ option;
- Click on the blue ‘Remove’ button to confirm your action.
What Happens when You Remove a Connection on LinkedIn?
When you remove a LinkedIn user from your network, they don’t receive a notification. They also won’t be part of your network anymore. That means you can’t send them a direct message or receive updates.
When removing LinkedIn connections, keep these things in mind:
- Don’t remove a connection request or contact based on perceived status;
- Some LinkedIn users are sensitive about un-linking, and it can cause undesirable effects.
How to Remove a LinkedIn Connection on Mobile App?
Now, let’s check how to remove or cancel LinkedIn requests:
How to Remove a LinkedIn Connection Request on LinkedIn
Here’s a step-by-step guide to removing LinkedIn connection requests on mobile:
- Launch the LinkedIn app and log in to your account;
- Locate the ‘Manage My Network’ icon on the top of the screen;
- Choose the ‘Connections’ button to view your network;
- Search the LinkedIn user you want to remove;
- Tap on the three dots next to the Message button;
- Select the blue ‘Remove’ option.
How to Remove a Pending Connection on LinkedIn
Canceling a pending connection is pretty straightforward. It requires only five steps:
- Log in to your LinkedIn account;
- Navigate the ‘My Network’ button;
- Click on the ‘Invitations’ area and choose the ‘See All’ tab;
- Under the ‘Manage Invitations’ section, tap on the ‘Sent’ option. Now you know how to see pending connections on LinkedIn;
- Find the LinkedIn user you want to remove and tap on the ‘Withdraw’ button.
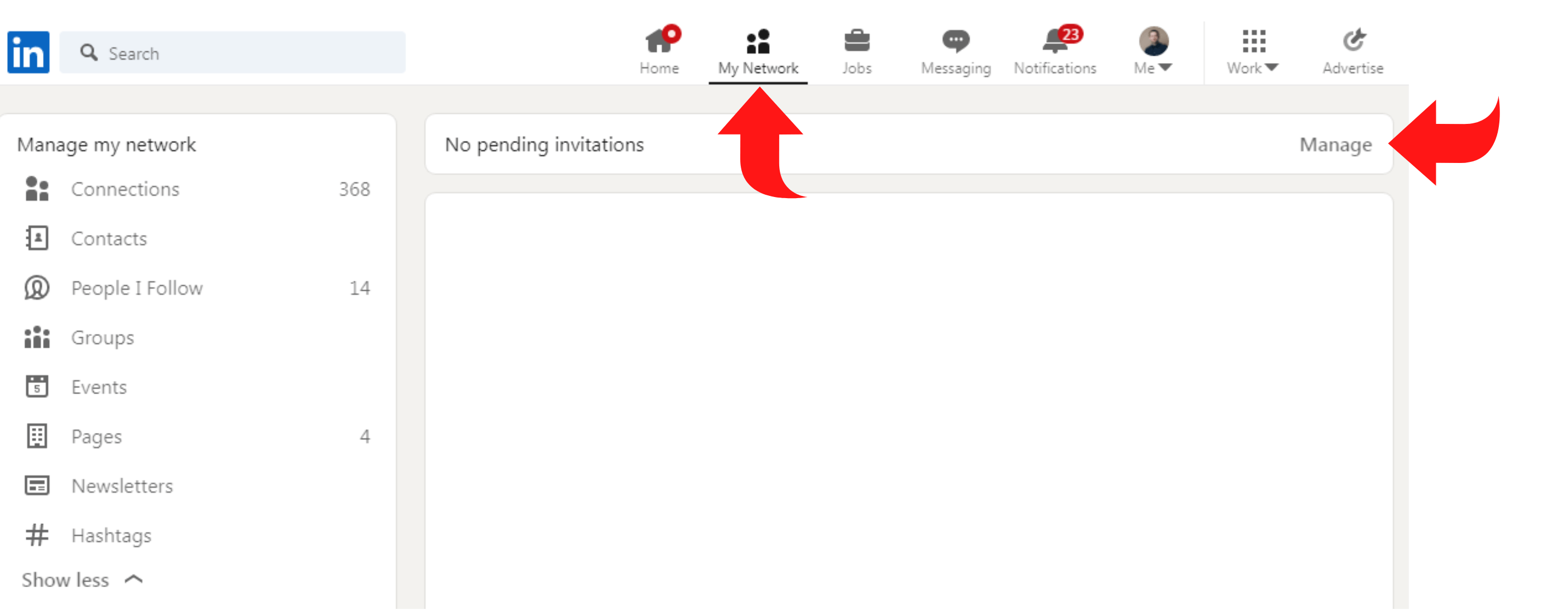
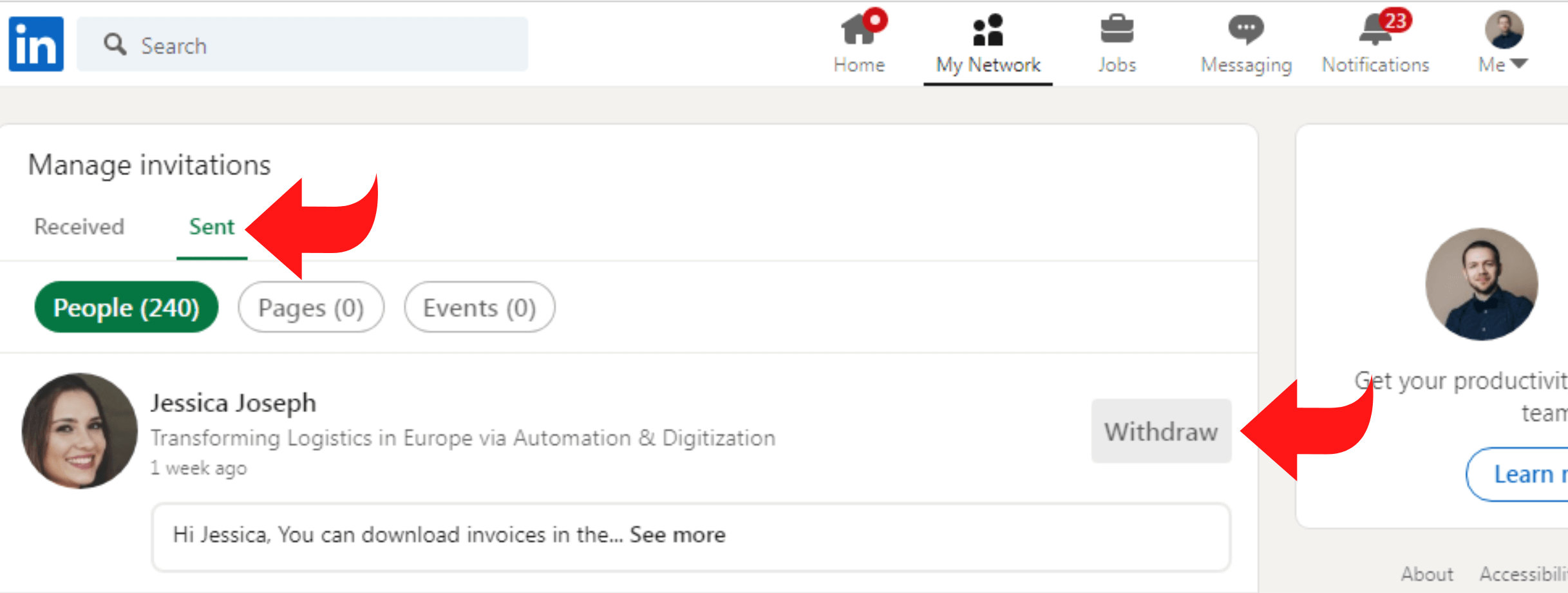
Why Remove Connections from Your LinkedIn Network?
Now that we’ve covered how to remove LinkedIn connections, let’s discuss why you might want to do this:
Fake LinkedIn Profiles
It’s easy to pinpoint fake LinkedIn profile profiles by going through their activity, image, content, etc. After confirming your suspicions, consider removing them from your network.
Spammy Marketing
No LinkedIn user enjoys receiving automatic spam messages telling you to purchase their product, service, or course, especially if it’s a hundred times. If an individual continues to send spammy marketing messages, use that remove button.
Newsletter Spammers
Often you’ll notice newsletters from a LinkedIn profile you did not subscribe to. If that’s the case, you may simply remove the LinkedIn user.
Dating Proposals
Sometimes, LinkedIn users forget the purpose of LinkedIn and send inappropriate dating proposals. In these instances, tap on that blue remove button.
Conclusion
By now, you’ve learned how to remove connections and pending requests from LinkedIn. That means you can remove pesky users that send inappropriate or spammy messages.
Moreover, you can follow the steps discussed above to remove fake profiles from your LinkedIn network.
Related article: Following and Removing People from Your LinkedIn Network