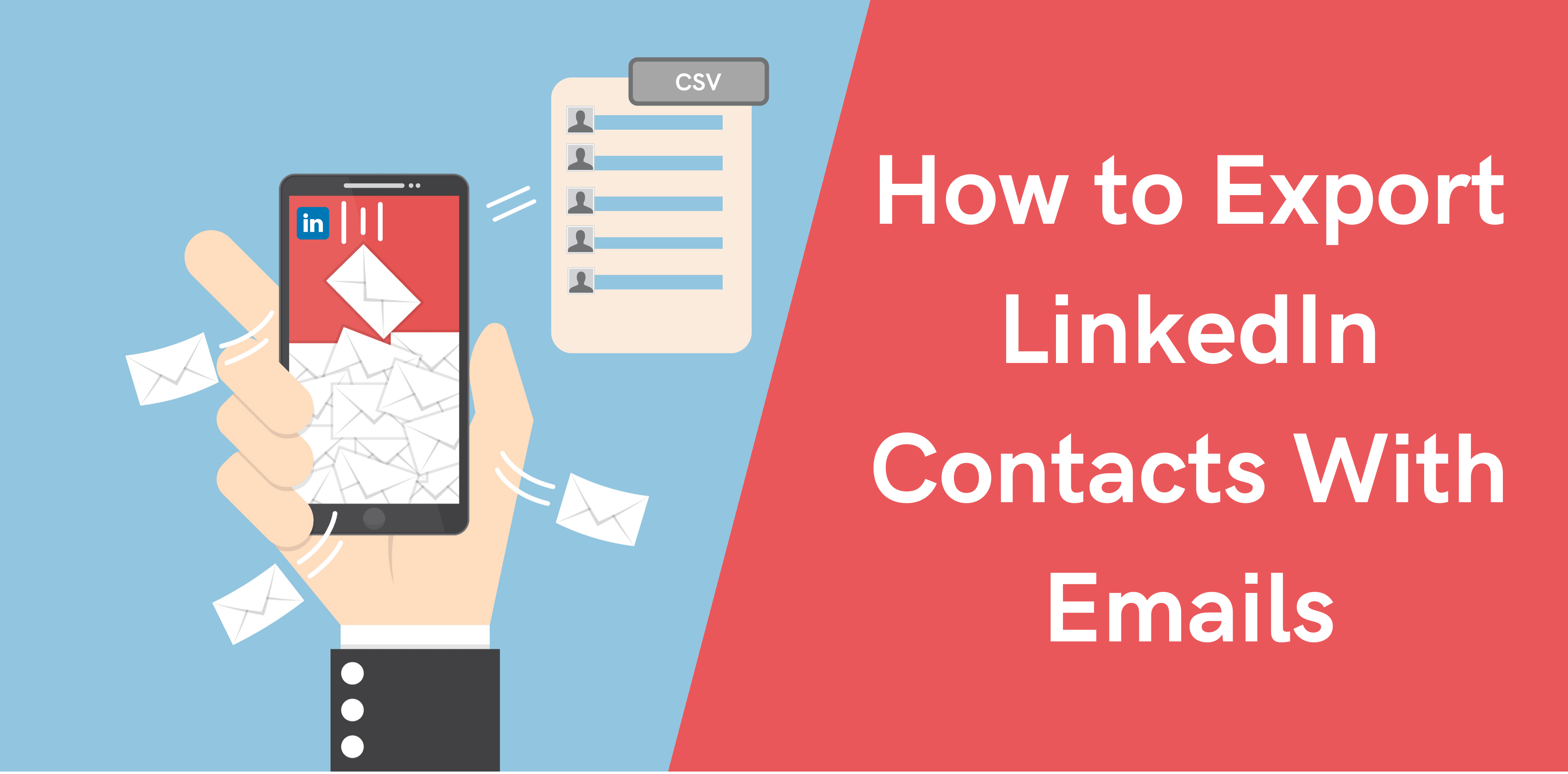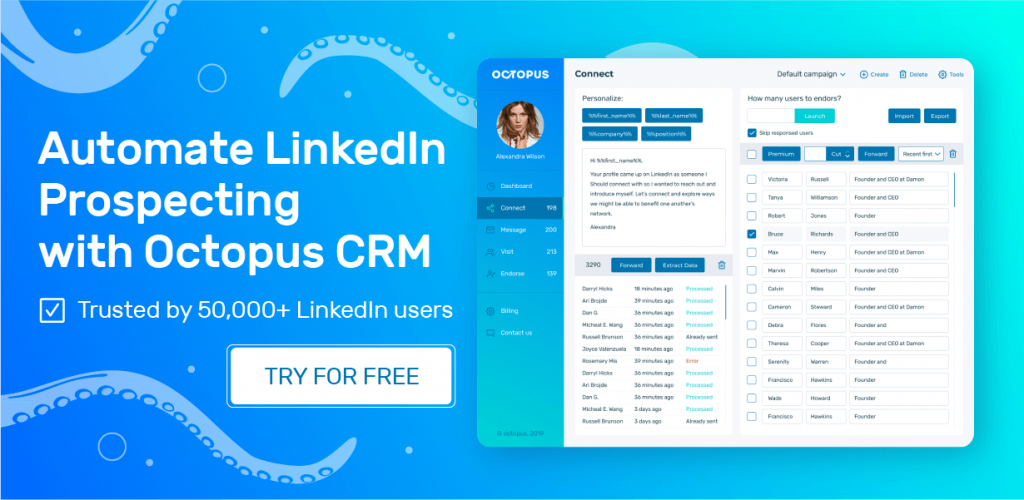LinkedIn is an undisputed leader when it comes to networking and building professional connections. By using the export LinkedIn contacts feature, you can keep in touch with your contacts while also building new relationships that may lead to opportunities for employment or business prospects. Once you’ve established a good rapport with your contacts, it’s time you should learn how to export LinkedIn contacts with email so that you can tap into more opportunities with your connections.
While there are many ways in which you can reach out to your leads, the best outreach campaigns are the ones that involve the people that you already know or are connected with. The best part: LinkedIn allows you to export your LinkedIn contacts and re-use them for outreach purposes.
The contacts exporting feature comes in handy on LinkedIn because you receive valuable information about your targets in a spreadsheet. You can then quickly load the data onto a LinkedIn automation tool and launch a retargeting or lead generation campaign. You can also use the contact details for email marketing or just retain them as a backup in case your account is no longer functional or suspended.
Let’s have a look at how you can export LinkedIn contacts with email.
Steps to Export Your LinkedIn Contacts
Here’s your step-by-step guide on how to export LinkedIn contacts:
- Head over to your LinkedIn homepage and click on the My Network tab at the top of your LinkedIn homepage.
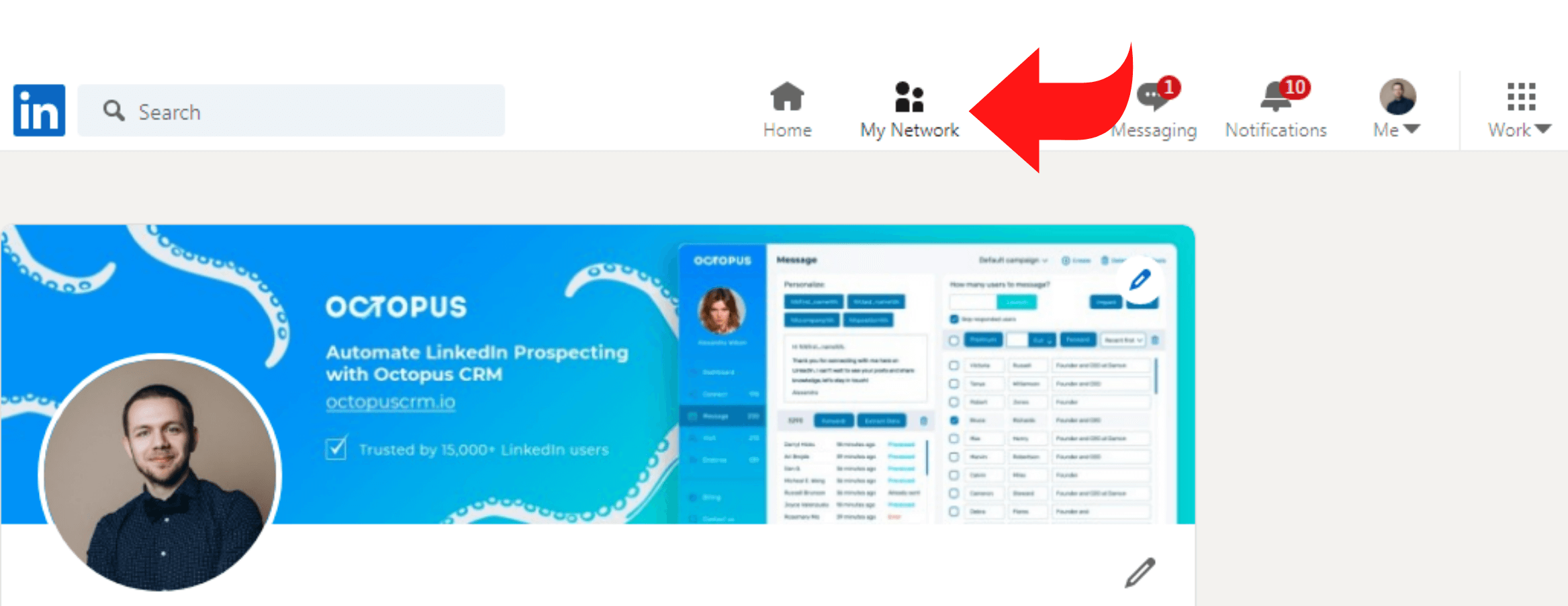
- Under the Manage My Network tab, click on Connections.
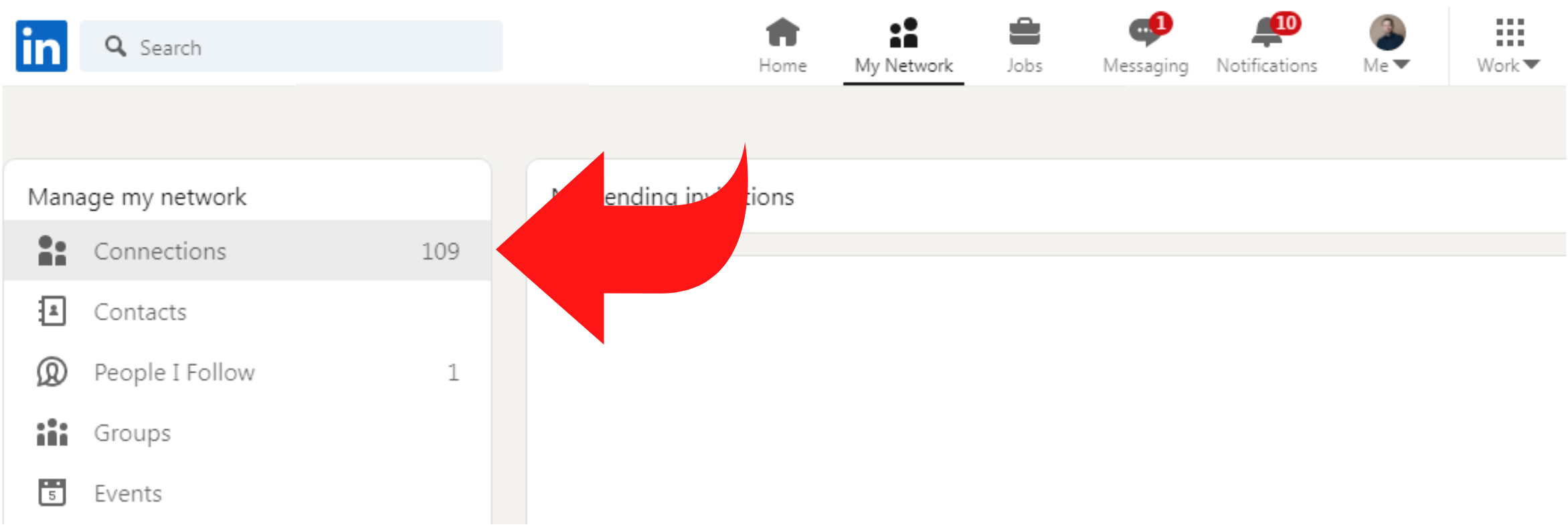
- Proceed to click on the Manage Synced and Imported Contacts tab.

- Under the Advanced Options tab, click on Export Contacts.
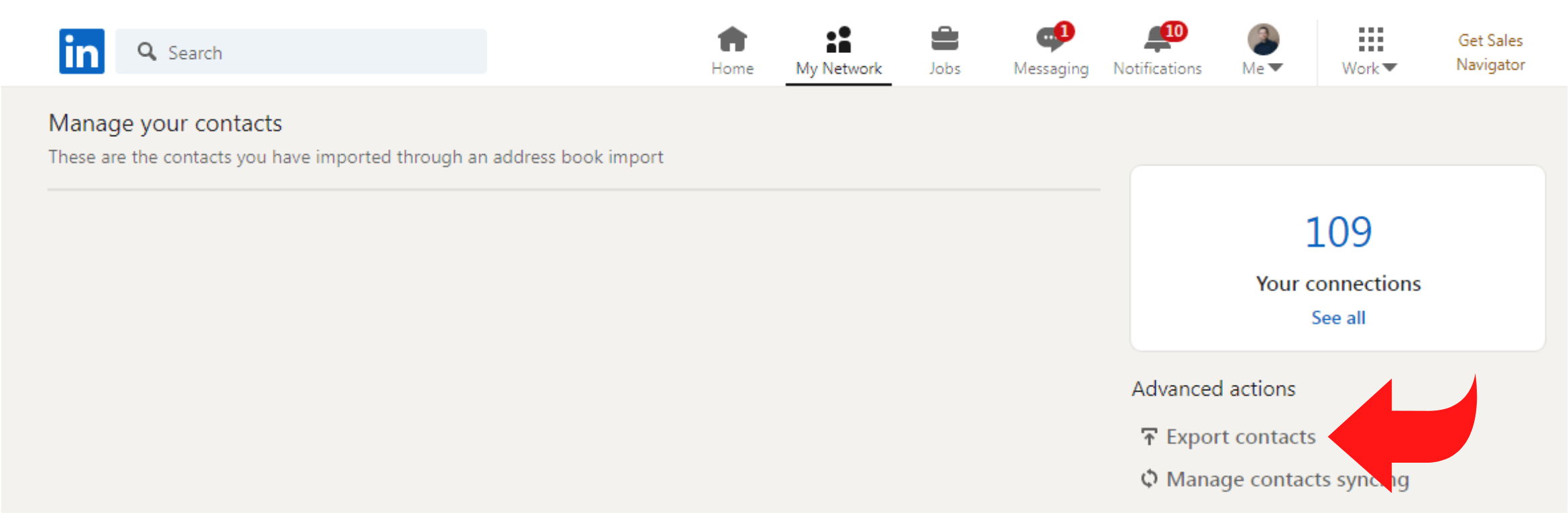
- Select the data file that you are interested in exporting.
- Click on the Connections tab if you wish to export your LinkedIn contacts.
- Click on the Request Archive tab and proceed to enter your password to confirm your action.
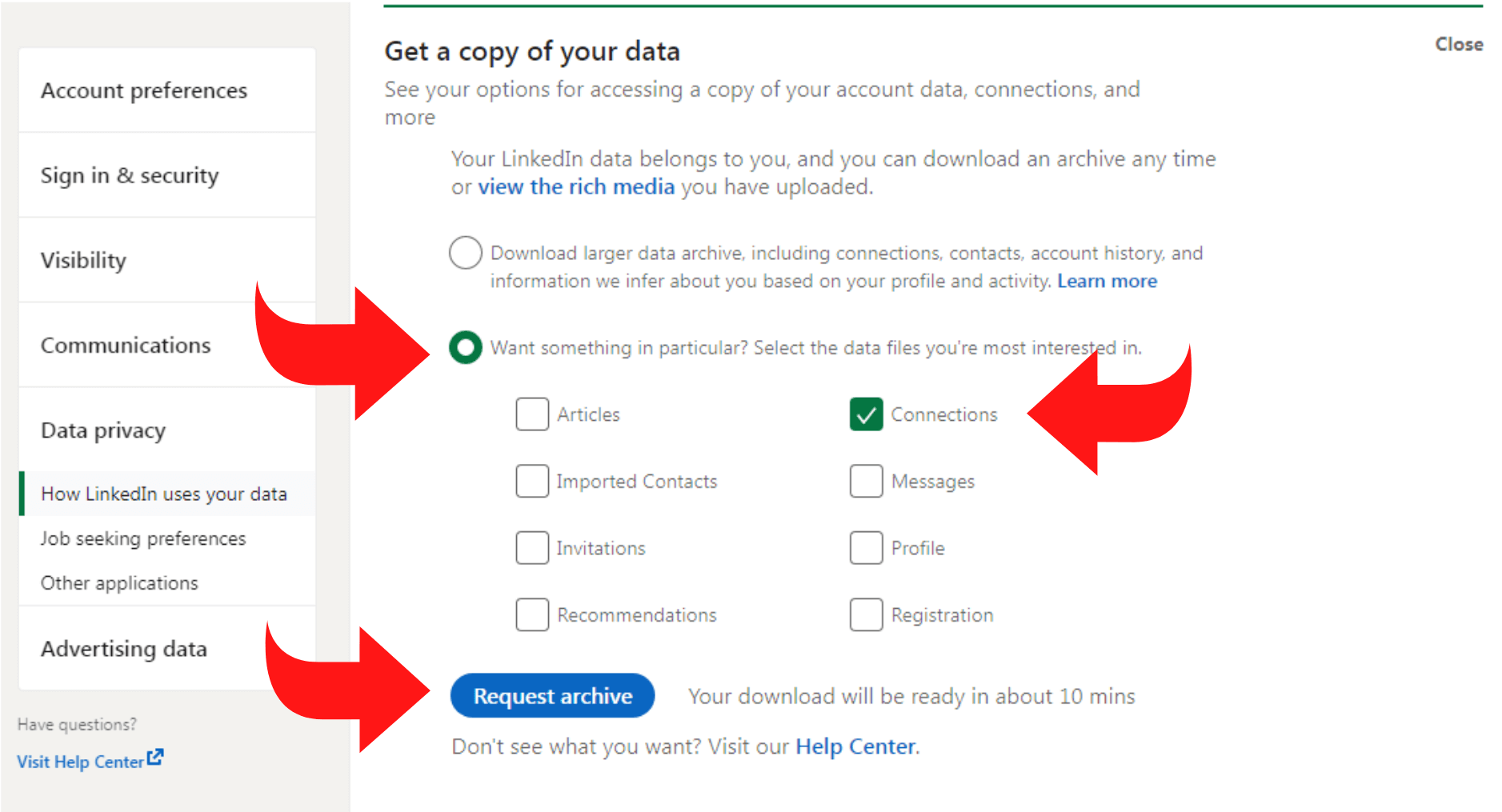
- Once confirmed, wait for an email from LinkedIn with a file containing your requested data.
- Click Download It With This Link once you receive the email, and you will find yourself in the Data Privacy section.
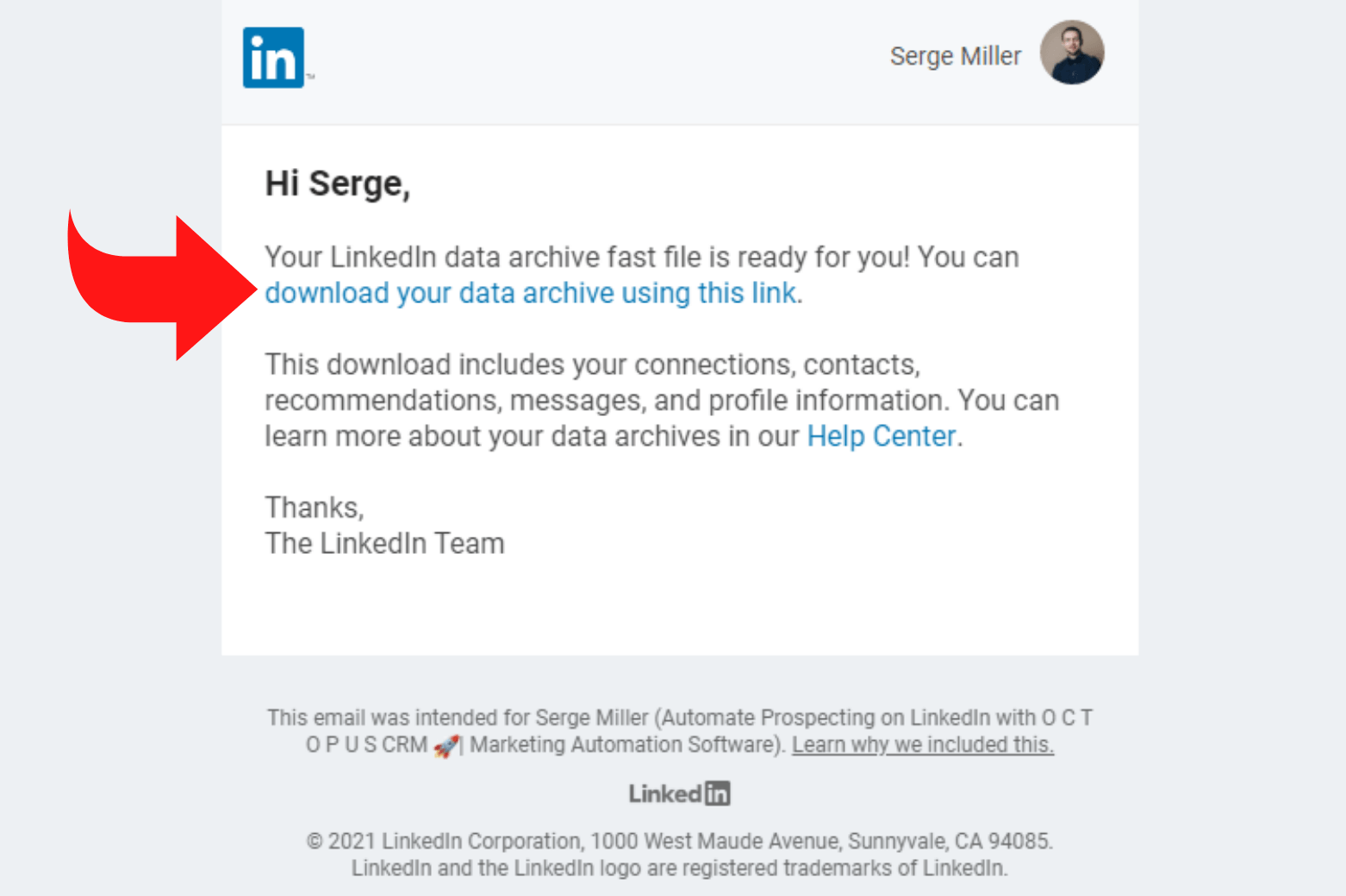
- Click on Download Archive, and you will get the information in a CSV file.
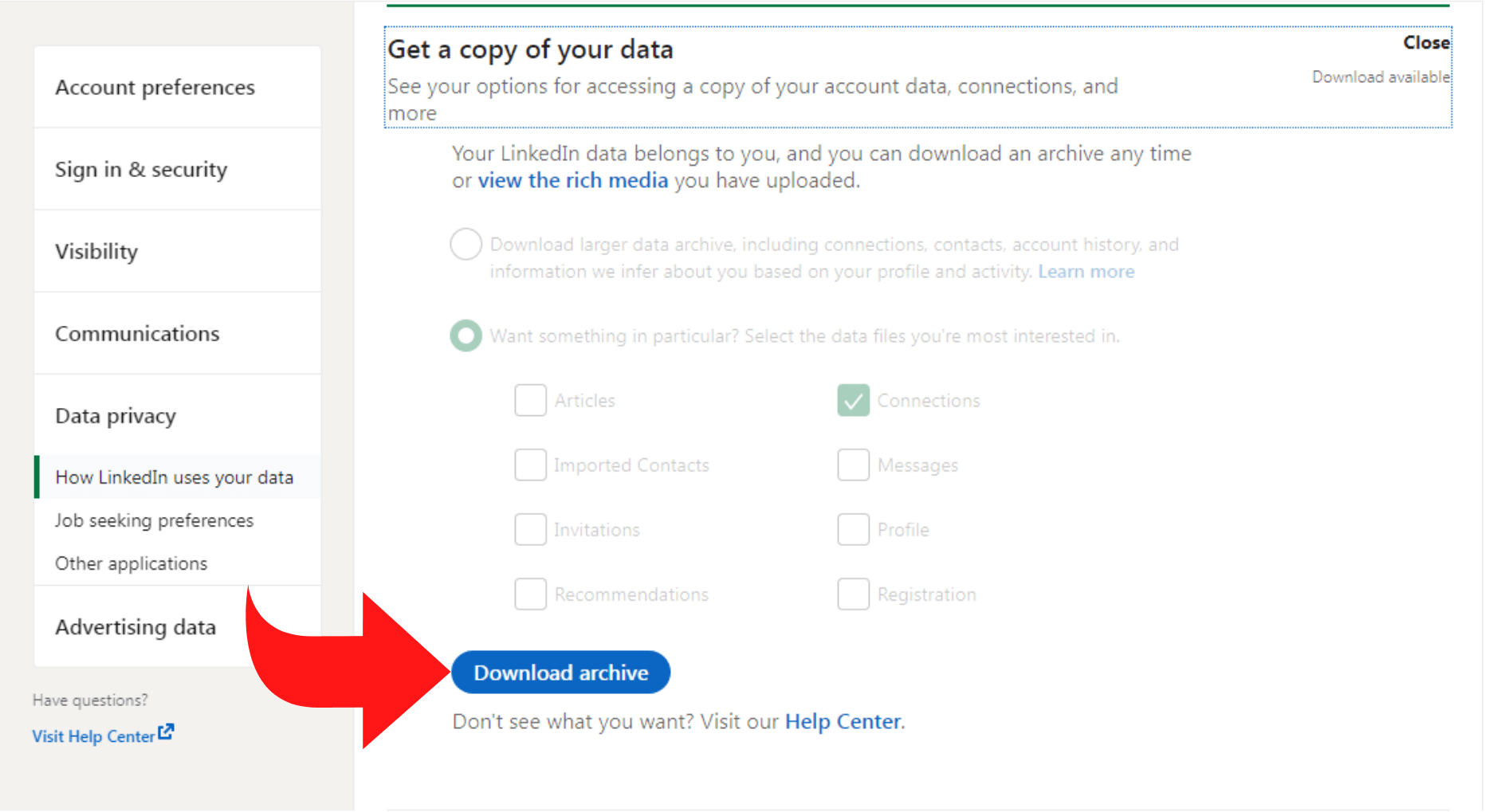
In the CSV file, you may find your LinkedIn contacts’ first name, last name, email address, company, position, and the date you connected on.
Emails Not Showing in YourLinkedIn Connections Export? Here’s Why!
LinkedIn has a strong commitment to ensuring user privacy, so the network hides email addresses by default. That means even when you export connections from LinkedIn, the information you receive will include the email addresses of only those users who have consented to share their email addresses.
Suppose you want to make your email address visible to LinkedIn users or people who export email addresses from LinkedIn. In such a case, you can go to your Account Settings and make the relevant changes in the Who Can See Your Email section.
Steps to Export Your LinkedIn Contacts With Octopus CRM
Wondering how to export your LinkedIn contacts to Excel in a few easy steps? Say hello to Octopus CRM, one of the best and affordable LinkedIn automation tools. Follow the steps given below to download LinkedIn contacts in minutes:
- Add Octopus CRM Chrome extension to your browser for a seamless experience.
- Log into your LinkedIn account and screen your target audience using the search bar and filter settings.
- Next, use the pop-up window to load the chosen profiles onto Octopus CRM.
- Now, open Octopus CRM by clicking the Chrome extension, and you’ll see many different actions and campaign tabs, including the Export contacts option. You can use these tabs to automate specific tasks on LinkedIn.
- Click on the Export to CSV tab. The CRM will download a file containing information about your contacts to your computer.
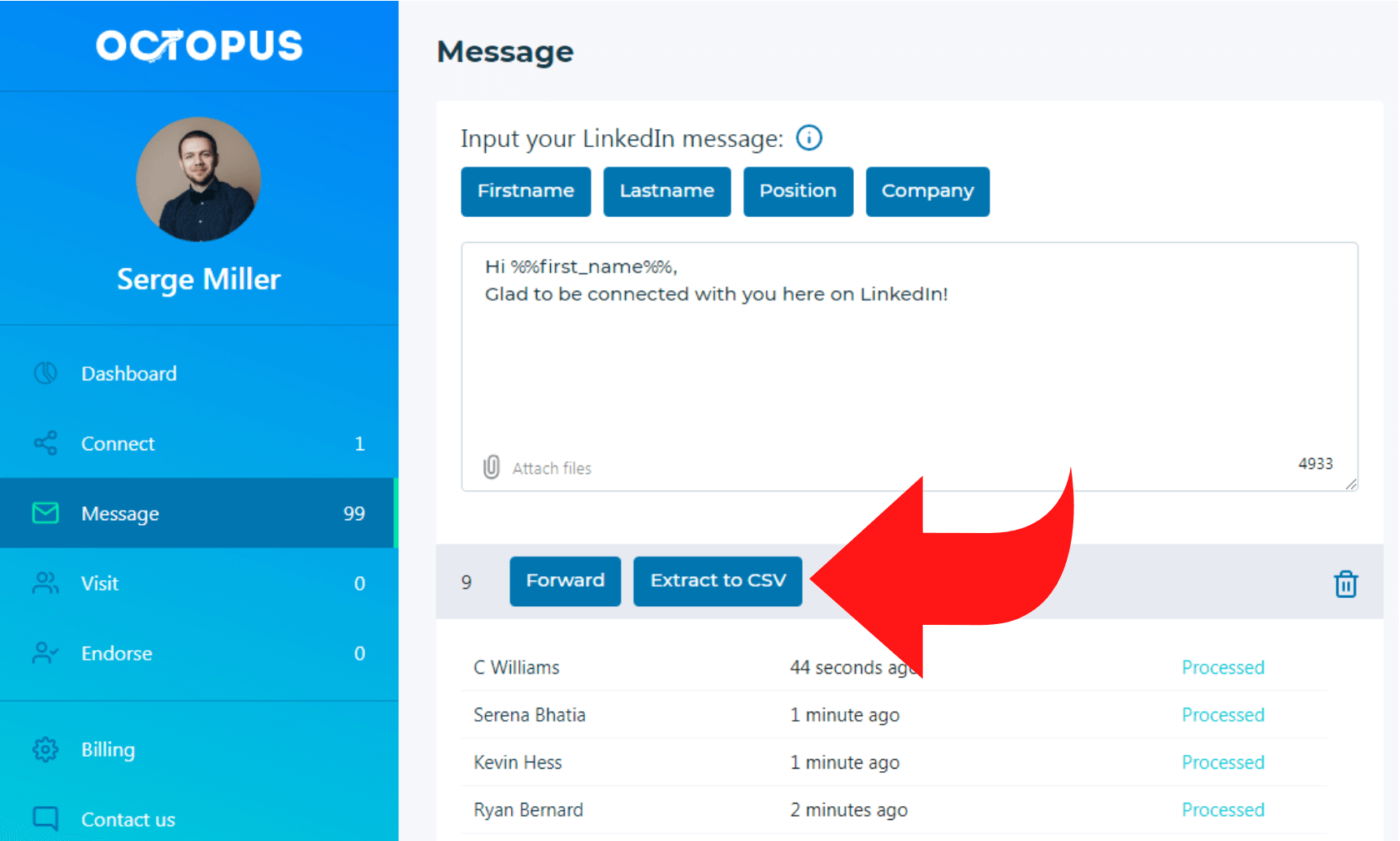
- Use the information for your email marketing campaigns or save it as a backup if any problem happens with your LinkedIn account.
Octopus CRM also allows you to filter LinkedIn leads based on different conditions before downloading your file with valuable data on each user, such as their names, places of work, positions, connections, email IDs, contact numbers, and more.