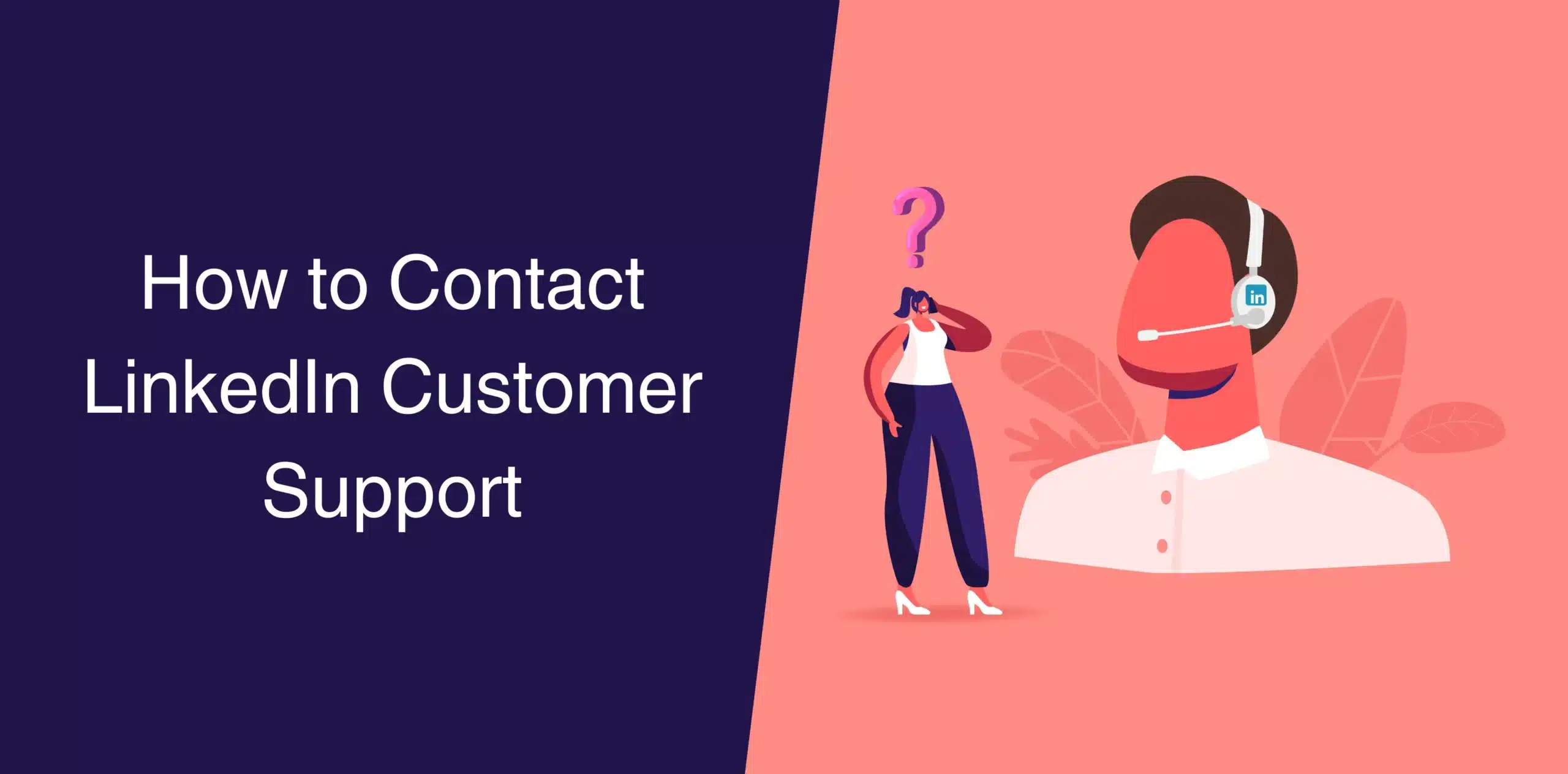It’s no wonder that using LinkedIn is an exhilarating experience. You connect with industry experts, find opportunities for your business, and establish yourself as a thought leader. But what happens when you hit a technical snag, your account gets restricted, or you simply have an important question?
This is where you might wonder: How to contact LinkedIn customer support?
We’ll answer the questions many users have about contacting the LinkedIn customer support team and having their issues resolved. Plus, we’ll discuss the things you should know when reaching out to someone on LinkedIn including the LinkedIn support team.
How to Contact LinkedIn Support Without Logging In
Getting locked out of your account or simply not having one yet shouldn’t keep you from seeking help on LinkedIn.
Contact LinkedIn Support Without an Account
No account? No problem!
Even without an account or logging in, you can access LinkedIn’s Help Center, where you’ll find a treasure trove of resources to resolve common problems, from account creation to profile optimization tips.
Here’s how you can access the LinkedIn Help Center:
- Head over to https://www.linkedin.com/help/linkedin.
- Browse through the categorized topics or use the powerful search bar to find answers to your specific query.
If you don’t find your answer, you can create a support ticket. More on this later.
How to Contact LinkedIn Support via Email?
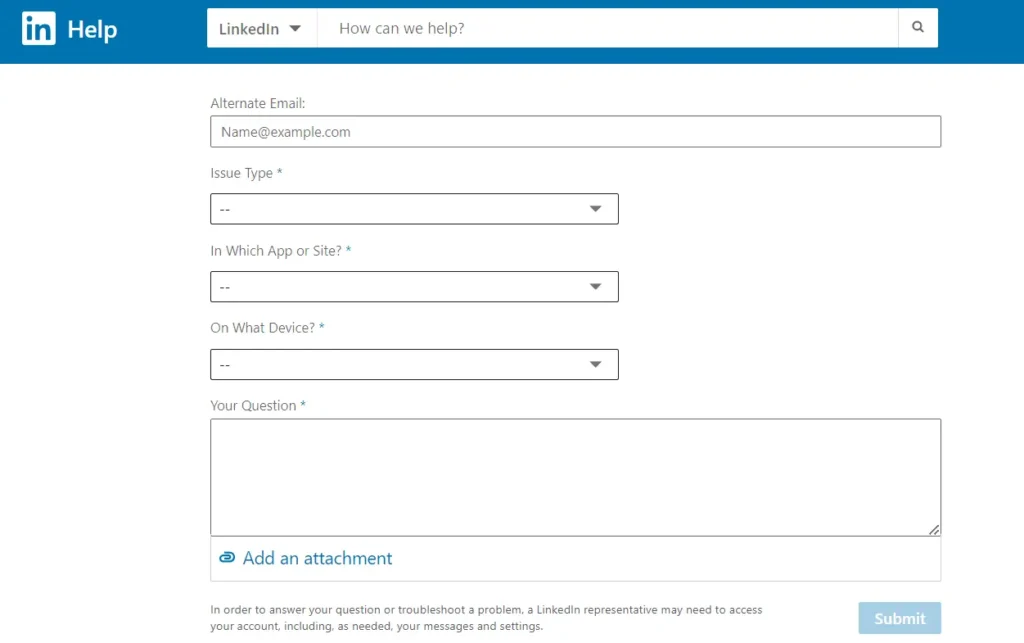
How to contact the LinkedIn support team via email? This is a common question many people ask.
Unfortunately, LinkedIn doesn’t have a publicly listed email address to contact their customer service. But you can get email support by approaching the LinkedIn customer service team via the Help Center.
The first step is to submit a support case via the Help Center. This way, your request reaches the appropriate team and opens up an organized communication channel.
After that, you’ll receive an automated email confirming receipt. This email comes from an automated address but it is not intended for replies.
You must ensure the email address associated with your LinkedIn account is active and receiving messages. This is where you’ll receive updates and communication from LinkedIn support regarding your case.
The good news is that you can access and manage your open support cases directly within your LinkedIn account. Simply click on your profile picture in the top right corner and select “Help” from the dropdown menu. Here, you’ll find a section dedicated to your active support cases.
How to Contact LinkedIn Support by Phone?
As of this writing this article, LinkedIn doesn’t offer phone support. This information is clearly stated within their Help Center FAQs.
- Beware of Misleading Information: Some websites might advertise phone support for LinkedIn at a fee. Be cautious – these services are not affiliated with LinkedIn, and contacting them could be a security risk. LinkedIn customer support is entirely free.
- Social Media Doesn’t Hold the Answer: LinkedIn’s social media pages (like Facebook or Twitter) also don’t provide a phone contact number.
How to Contact LinkedIn Support via the Help Center?
As you can see, the LinkedIn Help Center is your first line of communication when you need support on the platform.
Here are the steps to contact LinkedIn support through the Help Center:
On the Web
- Sign in to your LinkedIn account
- Click your profile picture on the top right side of your computer screen.
- From the dropdown menu, select “Help.”
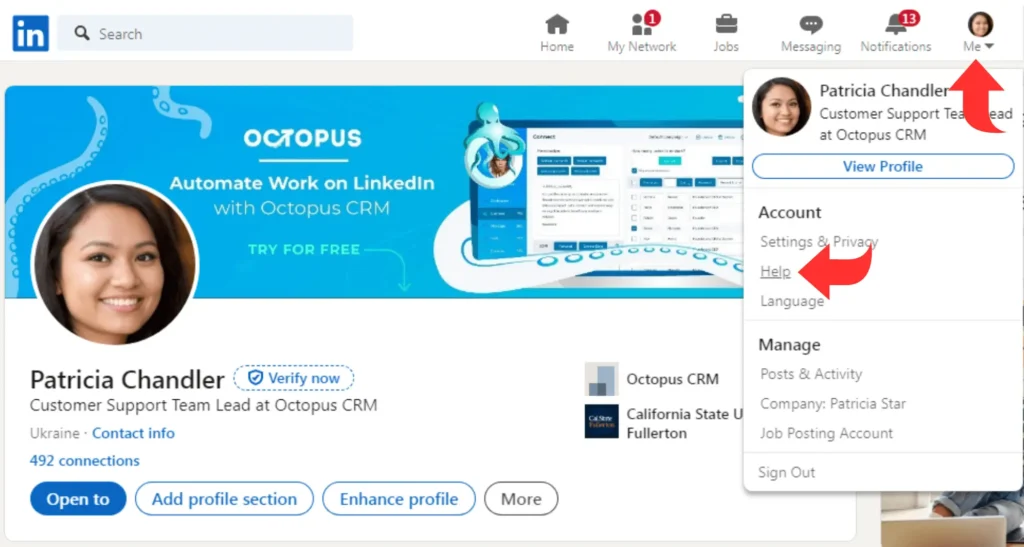
- On the Help Center page, click on “Open Help in a new tab” to launch it in a dedicated window.
- Scroll down to the bottom of the page and click on “Contact Us.”
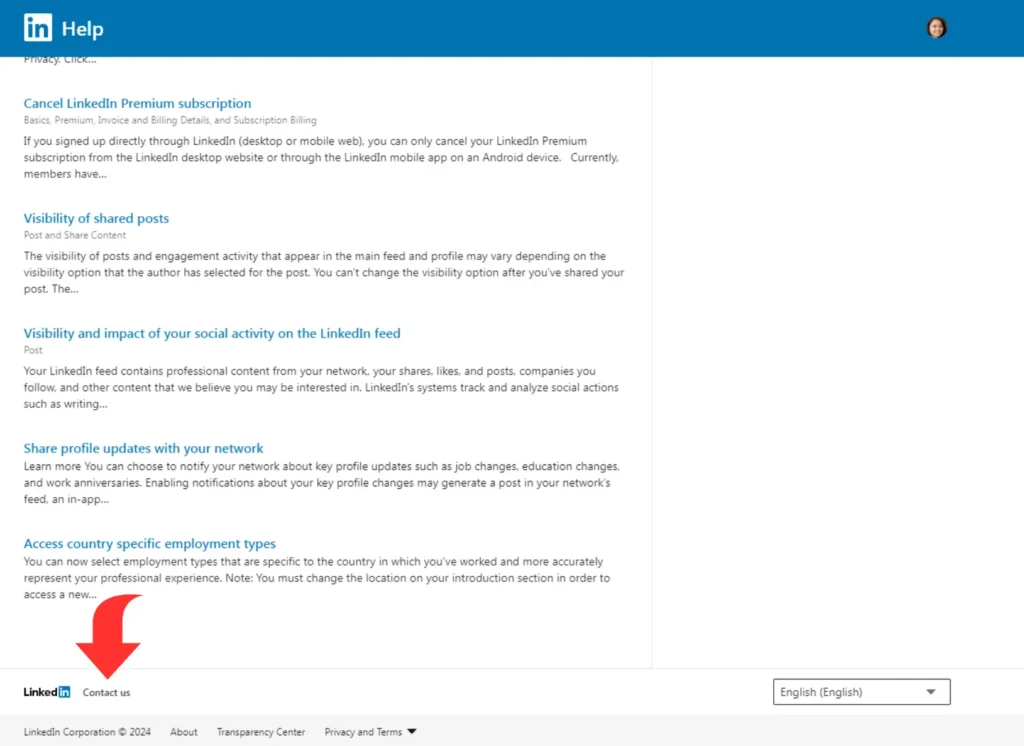
- Here, click on “Create a Support Ticket.”
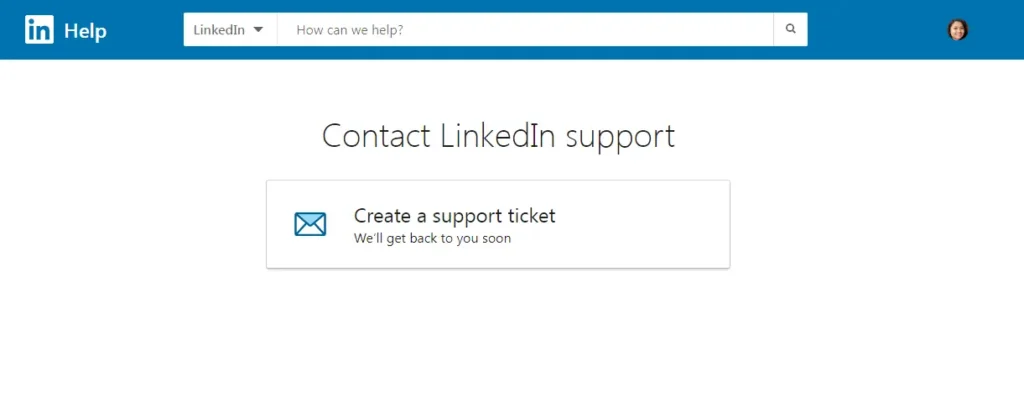
- From the provided categories, select “Other” and enter a detailed description of your question or the specific issue you’re facing.
- Scroll down to the bottom and click on “Create a support ticket.”
- A form will appear. Fill out all the required fields with accurate information and submit it.
On the LinkedIn Mobile App
- Tap on your profile picture
- Select “Settings” from the menu.
- Scroll down and tap on “Help Center.”
- Choose a relevant category that best aligns with your issue.
- Navigate to the bottom of the screen and select “Contact Us.”
- Then choose “Get help from us.”
- From the categories, tap on “Other” and enter your specific question.
- Scroll down and tap on “Create a support ticket.”
- Fill out the required information on the form and submit it.
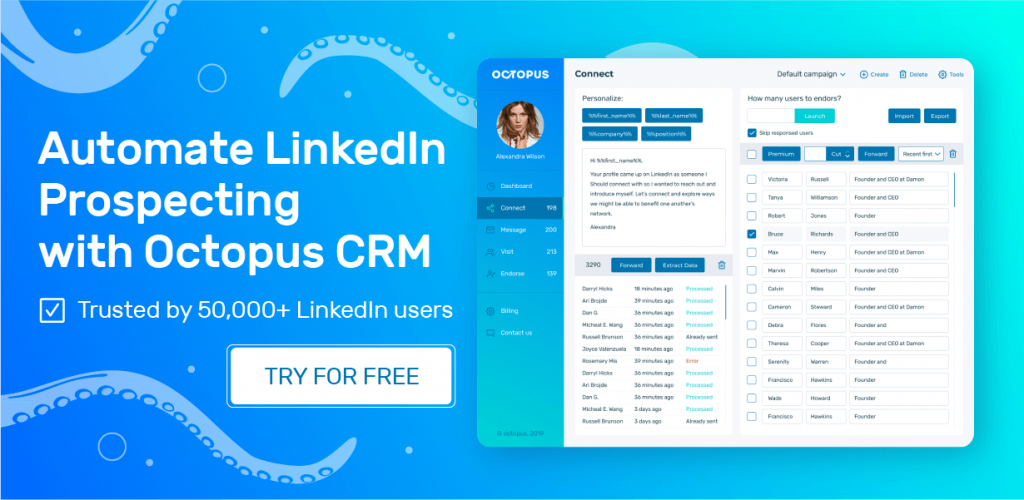
How to Reach LinkedIn Customer Service Online?
Even though the Help Center is the primary channel for contacting LinkedIn support, you may want to try other online services.
- Social Media: LinkedIn customer support is available on social media platforms, particularly Twitter (@LinkedInHelp). While some users find them responsive there, it’s important not to have too high expectations.
- Public vs. Private Communication: You can either post your question directly on their feed or send them a direct message (DM). However, for issues requiring you to share personal information, a DM is the more secure option.
- Limited Problem-Solving: While LinkedIn support representatives might respond to your Tweets, their responses often involve standard troubleshooting steps or requests for additional details sent via DM. Plus, they mostly recommend you contact support via the Help Center.
- Case-Specific Solutions: In specific situations, like a hacked account, they might direct you to a dedicated recovery form for the safety team.
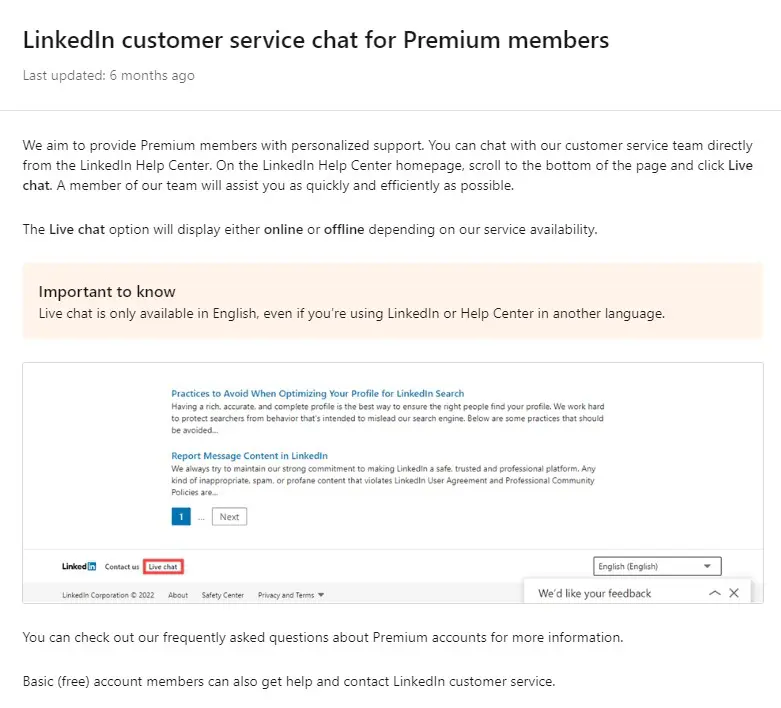
If you’re a LinkedIn Premium member, you can contact LinkedIn support live chat.
- Scroll down to the bottom of the LinkedIn Help Center homepage and click on “Live Chat” (if available).
- The option will display as either “Online” or “Offline” depending on the availability of the service.
Currently, the live chat feature is only available in English, regardless of your LinkedIn account language settings.
Things to Know When Contacting LinkedIn Support
Here are some golden nuggets to keep in mind before reaching out to LinkedIn support:
First, remember that resolving issues can take time. As such, you should be patient and stay positive, besides providing all the necessary information upfront to expedite the process.
Second, always be clear and concise. The more specific your explanation, the faster the support team can diagnose the problem.
Next, be respectful and professional in your communication. A courteous tone goes a long way. Remember, the support team is there to help, and treating them with respect will ensure a more positive experience for everyone.
And finally, proofread your message. A well-written email reflects well on you and makes it easier for support to understand your request. Typos and grammatical errors can create confusion and slow down the resolution process.