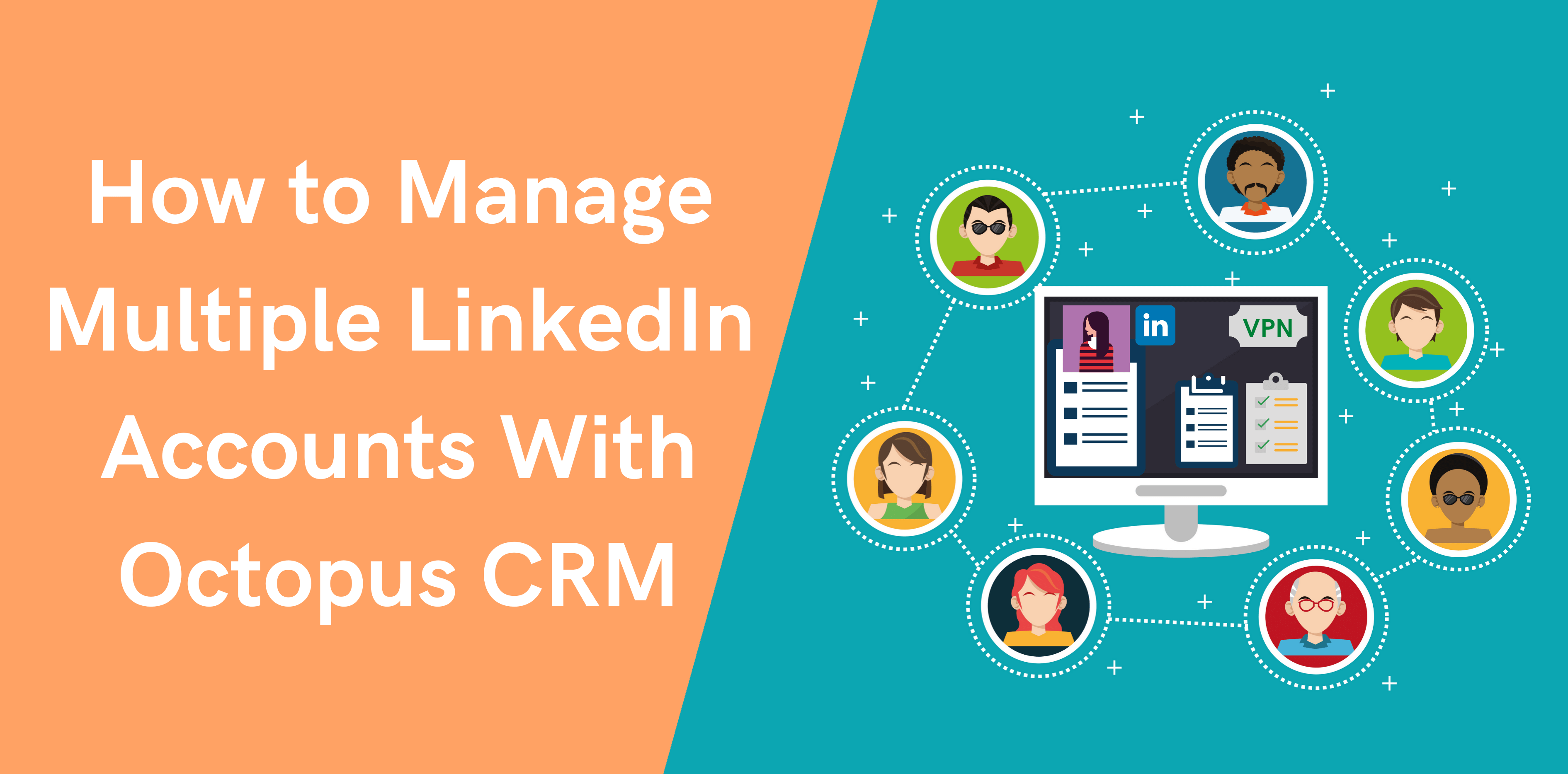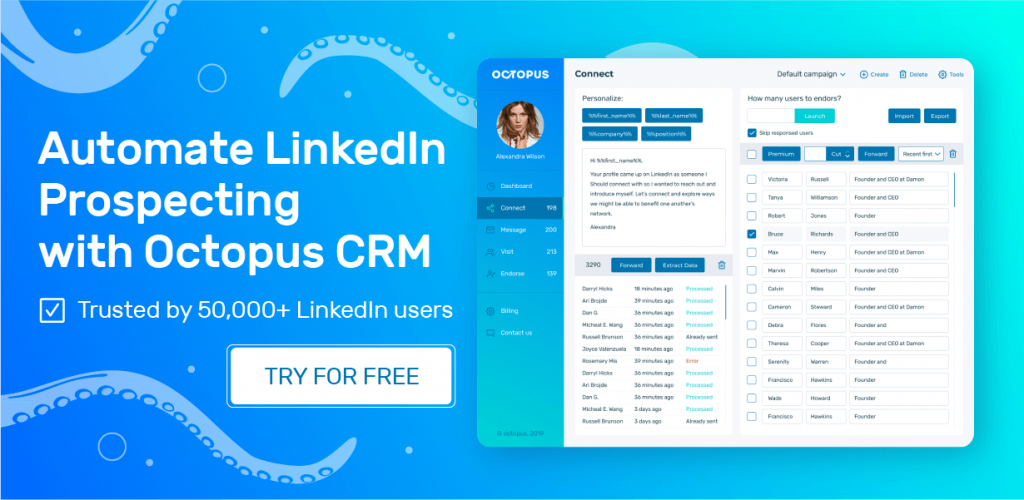If you’re a marketing agency that manages the LinkedIn accounts for its clients or someone who uses LinkedIn for prospecting, lead generation, or any other marketing service, you may be looking for an easy way to manage multiple LinkedIn accounts. The good news is that you can use Octopus CRM LinedIn automation on a several LinkedIn accounts simultaneously to grow your or your clients’ business. However, managing more than one LinkedIn account is a tricky business.
We will tell you how you can manage LinkedIn multiple accounts and use Octopus CRM with each one of them to achieve your marketing goals.
Things to Remember While Managing Multiple LinkedIn Accounts
Since you want to use the same computer to run many different LinkedIn accounts, it is logical to begin by creating a new Chrome profile for each of the accounts you want to manage. But before you start doing that, below are some important factors to keep in mind.
Separate Chrome Instances for Different LinkedIn Accounts
First thing first, you need separate, unique Chrome instances for each account that you want to manage. If you use a single Chrome instance to manage all your accounts, LinkedIn’s algorithm will detect it, and your accounts will be flagged and even suspended.
Having one Chrome instance per one LinkedIn account will not only prevent the risk of being flagged but also make it super easy for you to switch between the different accounts. By doing so, you will organize your different clients’ information more effectively. And it will also keep separate the LinkedIn cookies triggered by logging in multiple accounts.
Before providing you with the step-by-step instructions to create multiple Chrome instances, there’s one more thing you have to remember, and that has to do with IP address.
Unique IP Address for Each LinkedIn Account – Use Chrome VPN Extensions or Proxies
For each LinkedIn account that you manage, you will need a separate IP address, the reason being the same as for the Chrome instance explained above. Using the same IP address to manage several accounts will result in your accounts being banned by LinkedIn because it goes against the network’s terms of service.
It is a good idea to use VPN extensions or proxies like Smart Proxy or Oxy Labs to manage your accounts. If you are managing an account for someone who is located in another country, then choose the same country in your proxy. By doing so, you get a unique IP for each account and can evade any possible suspicion from the guys at LinkedIn.
Steps to Manage Multiple LinkedIn Accounts
Now that you’re aware of the important prerequisites for managing LinkedIn multi accounts, let’s take a look at the steps of running several accounts concurrently by using multi Chrome instances.
Step 1: Create a new Chrome account – Head over to Chrome and click the circle-shaped tab at the top right corner (one that shows your primary account and display picture if any)
Step 2: Click on “+ Add” at the bottom of the display.
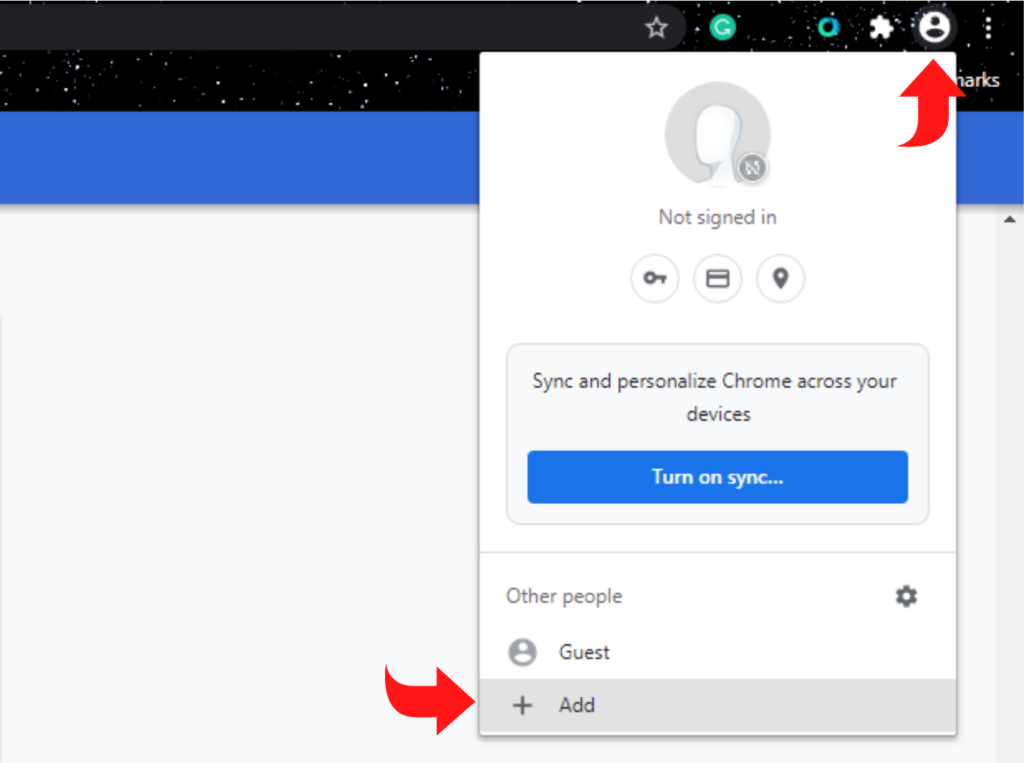
Step 3: Name your new chrome profile and click on “Add.”
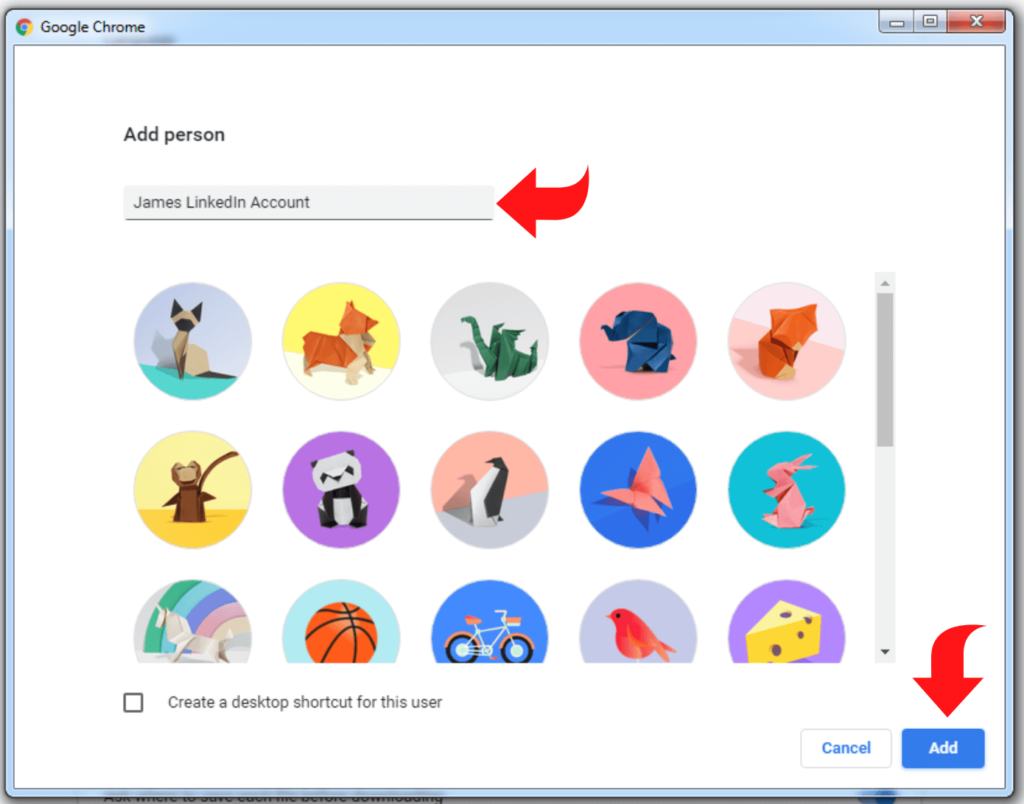
Step 4: A new window will automatically open, asking you to sign in to your new Chrome account. Log in with your client’s credentials is available. If not, then create a new Chrome account for your client. Use an email address created for your client to complete the registration and keep track of the login credentials.
Step 5: Sign in to the account you just created. Voila!
Step 6: Repeat the same process to create separate Chrome instances for each of your clients.
Congratulations! You’ve created unique Chrome accounts for the LinkedIn accounts you are managing.
Now, open each client’s Chrome account one by one, open LinkedIn on each Chrome instance, and sign in with the respective client’s LinkedIn login credentials. You’re now able to open more LinkedIn accounts simultaneously in their dedicated chrome instances.
There is no need to logout of your LinkedIn accounts, including your personal LinkedIn account. You can have all of them open at the same time without any problem. But be sure to write down and securely save the login credentials for each Chrome account and, of course, your clients’ LinkedIn login details.
How to Manage Multiple LinkedIn Account With Octopus CRM
Now, let’s discuss how you can use Octopus CRM with multiple LinkedIn account management. As mentioned before, you can open as many Chrome instances (Chrome accounts made for your clients) as you need; however, make sure to use separate proxies for each Chrome instance. And the proxy for a client must be from the same country where they reside. For example, if your client lives in the US, you should buy a US IP address (proxy). You can easily choose the countries of your choice in your proxy service’s settings.
Once you have opened your Chrome instances and activated proxy for each instance, it’s time you should install Octopus CRM, a leading LinkedIn automation tool. We recommend that you get separate Octopus CRM subscriptions for each of the LinkedIn accounts you’re managing.
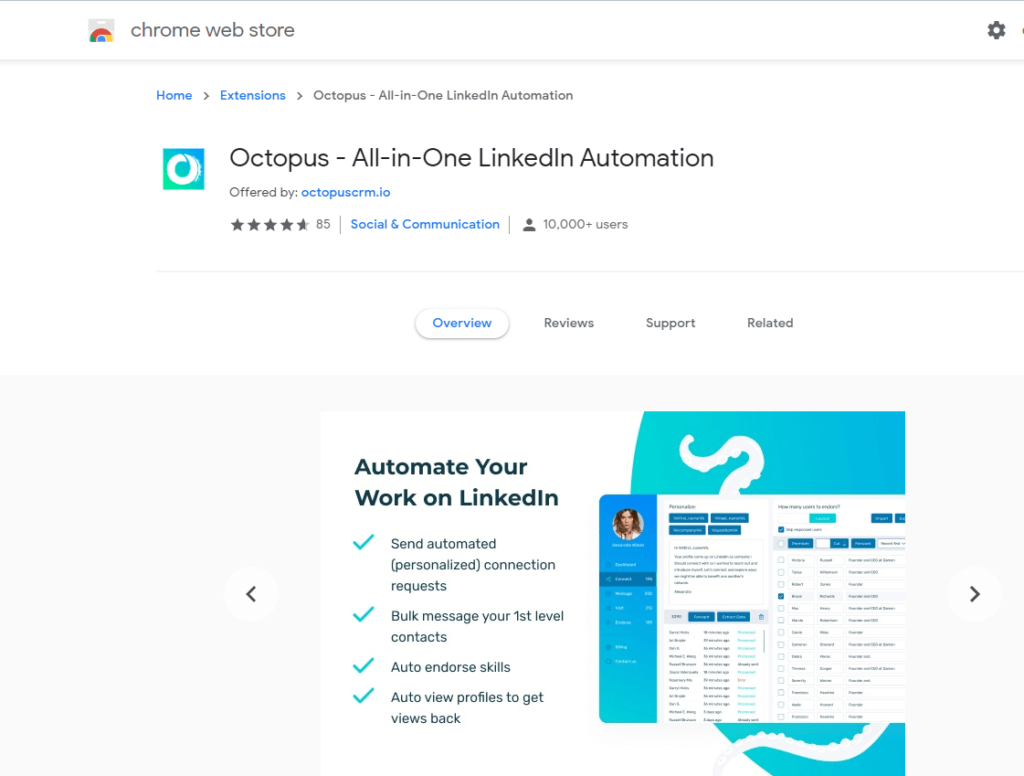
To install the CRM, open the Chrome account, download the software extension from the Chrome Store, and add it to Chrome. Repeat this process for each of the Chrome instances (accounts). When the installation is complete, the Octopus CRM icon will appear on your browser for each Chrome instance.
Now you’re all set to manage dual LinkedIn accounts with Octopus CRM. Just open each Chrome instance, log in to each LinkedIn account that you manage, and click on the Octopus CRM icon in your browser. Lo and behold! You’re good to go. The powerful LinkedIn automation features of Octopus CRM are at your disposal for multiple accounts now.
Caution: Do not use any other LinkedIn automation tool when Octopus is up and running because it can trigger technical issues, affect software performance, and lead to problems with LinkedIn limits.
Conclusion
With this guide in hand, managing multiple LinkedIn accounts with Octopus CRM is now quite straightforward. However, be sure to follow each of the steps and instructions completely to prevent any problem and successfully accomplish your goals. If you experience any problem or have any questions or concerns, you can always reach out to our support team. Our friendly customer service representatives will respond promptly. Promise!